Voici les étapes à suivre pour réaliser une bonne mise en page sur Word. Certaines sont méconnues des auteur·rice·s. Elles sont toutefois fondamentales !
Word est avant tout un logiciel de traitement de texte, et n’est pas optimal pour mettre en page un livre. Le mieux reste de faire appel aux services aux auteurs de BoD ou encore à un·e maquettiste freelance qui pourra réaliser la mise en page de votre livre sur un logiciel professionnel comme InDesign.
Cependant, vous n’avez peut-être pas le budget nécessaire pour cela et préférez vous charger vous-même de la mise en page. Si c’est le cas, cet article est fait pour vous. Nous allons vous montrer qu’il est possible de réaliser des mises en page tout à fait satisfaisantes grâce à une bonne maîtrise des options de ce logiciel et à quelques astuces.

Sommaire
Avant de commencer la mise en page du livre avec Word
- Un manuscrit corrigé et définitif
- Connaître les règles de mise en page
- Nota bene : les différentes versions du logiciel Word
Mettre le document au format du livre
Mettre en forme les pages liminaires
Gérer la numérotation des pages
Avant de commencer la mise en page du livre avec Word
Un manuscrit corrigé et définitif
Nous vous conseillons d’achever tout le travail de traitement de votre texte avant de commencer la mise en page. Des corrections ultérieures peuvent avoir des effets sur le design final et vous obliger à reprendre votre mise en page. Bien sûr, des petites retouches peuvent être effectuées mais essayez de relire et corriger votre manuscrit avant le début de la mise en page. Vous pouvez également faire appel au service de correction de BoD pour un résultat professionnel.
Connaître les règles de mise en page
Avant de commencer la mise en page, nous vous invitons à prendre connaissance des 10 règles à respecter pour la mise en page d’un livre ou encore de notre vidéo sur les règles de mise en page et de typographie en édition. Vous y apprendrez notamment ce que sont les veuves et les orphelines en typographie, ou encore quels sont les tirets corrects à employer pour mettre en forme un dialogue.
Nota bene : les différentes versions du logiciel Word
Il existe différentes versions de Word, selon que l’on utilise un système d’exploitation Windows ou Mac. De même, le logiciel est régulièrement mis à jour et les fonctions peuvent être amenées à évoluer ou changer de place. Sur notre chaîne YouTube, vous trouverez un tutoriel vidéo pour mettre en page son livre avec Word avec une version antérieure du logiciel. Les indications de cet article sont mises à jour avec la version actuelle de Microsoft Word. Si elles ne correspondent pas à la vôtre, nous vous conseillons de vous référer directement au site support.microsoft.com pour accéder aux tutoriels des différentes versions.
Mettre le document au format du livre
Peu de livres sont imprimés au format A4. Mais généralement, la plupart des auteur·rice·s écrivent leur manuscrit d’abord en A4 car il s’agit du format par défaut de Word et des logiciels de traitement de texte. Lorsque le manuscrit est prêt à être mis en page, il est nécessaire de modifier son format. En tant qu’auteur·rice BoD, vous avez le choix entre 10 formats de livre, qui se prêtent à différents genres. Retrouvez en fin d’article nos modèles Word à télécharger.
Insérer le texte
Peu importe si vous écrivez votre texte directement dans le document ou si vous le copiez d’un autre document, vous pouvez modifier le format de votre document à tout moment.
Ajuster le format
Dans le menu Fichier, sélectionnez Mise en page, puis dans Taille du papier, vous pouvez choisir votre format. Si le format désiré n’apparaît pas, cliquez sur Gérer les tailles personnalisées. Appuyez sur le + pour créer une nouvelle taille. Entrez les dimensions désirées en millimètres dans largeur et hauteur.
Suite à la diminution du format, la mise en page ne semble pas s’être améliorée. En effet les marges extérieures ne se sont pas automatiquement adaptées. Le texte est alors assemblé en une colonne étroite. Pour y remédier, nous allons modifier la taille des marges.
Ajouter des fonds perdus
Dans le cas où des images ou des fonds de couleur seraient placés jusqu’au bord des pages, vous devrez ajouter des fonds perdus de 5 mm à chaque côté de votre document. Il s’agit de marges qui sont rognées lors de la production du livre mais qui sont utiles. En effet, si le corps du livre devait se décaler légèrement au cours de la fabrication, on ne verrait pas de bord blanc non imprimé. Un livre au format 12 x 19 cm aurait donc, avec des fonds perdus, les dimensions 13 x 20 cm. Saisissez ces valeurs en créant une taille personnalisée pour votre document.
Modifier les marges
Toujours dans Mise en page, cliquez sur Marges puis Marges personnalisées afin d’ouvrir la fenêtre de contrôle des marges. Faites attention à cette étape à bien appliquer les changements à tout le document. L’option À tout le document doit bien être cochée.
Il n’y a pas de marge type à appliquer à un livre, chaque livre a des marges différentes. Pour définir la taille de vos marges, vous pouvez vous inspirer de livres ayant le même format que le vôtre dans votre bibliothèque. Mesurez les marges qui vous conviennent et appliquez-les à votre document.
Nous pouvons recommander par exemple 1,7 cm pour les marges du haut, du bas et de l’intérieur. Et à l’extérieur, 2 cm, de façon à avoir la place de tenir le livre.
Mettre en forme les pages liminaires
La deuxième étape est la mise en forme des pages liminaires. Il s’agit des pages de titres et des pages de mentions légales, remerciements, etc. Retrouvez les différentes pages liminaires et leur utilité dans l’article Mettre en page un livre : tout savoir sur les pages liminaires.
Déterminer les pages liminaires
Nous recommandons de placer les pages liminaires dans cet ordre.
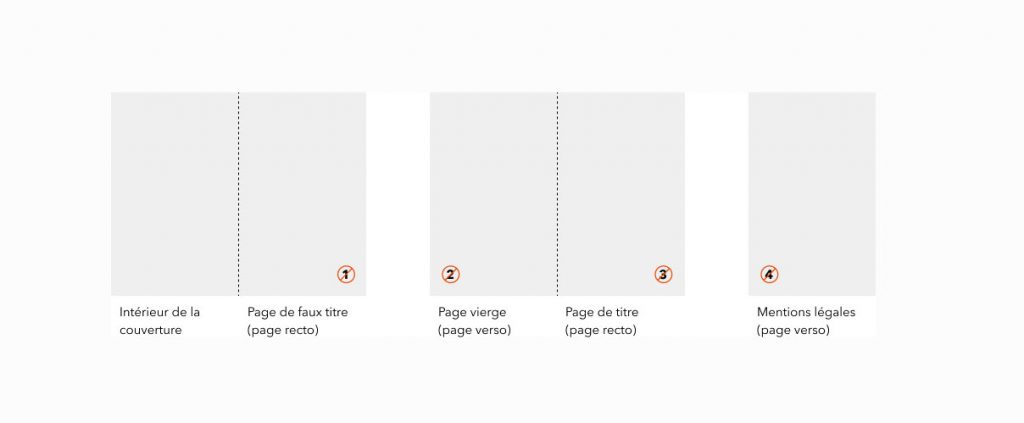
Pour ajouter les pages liminaires, il vous suffit d’ajouter un saut de page sur la première page puis de répéter l’opération pour le nombre de pages liminaires souhaitées. Vous obtenez ainsi des pages vierges qu’il vous suffira de remplir lorsque c’est nécessaire.
Chez BoD, il est conseillé de laisser un peu de place dans la partie supérieure de la page 4 (page de mentions légales), afin que nous puissions automatiquement placer le logo FSC à l’impression. Les mentions légales à indiquer sont détaillées dans notre article Les formalités pour auto-éditer un livre : dépôt légal, ISBN, mentions légales.
Définir les sauts de page
Tout d’abord, dans la barre d’outils de l’onglet Accueil, cliquez sur le symbole ¶ pour afficher les marques de mise en forme. Ainsi vous pourrez voir apparaître vos sauts de page quand vous les aurez insérés.
Pour ajouter un saut de page, cliquez dans le document à l’endroit où vous souhaitez passer à la page suivante. Puis cliquez sur l’onglet Mise en page. Dans le volet Sauts de page, sélectionnez Page dans le menu déroulant.
Gérer la numérotation des pages
Les pages vierges et les pages liminaires ne doivent pas être numérotées. En revanche, elles doivent tout de même être prises en compte dans la numérotation. Par exemple, si le livre commence en page 5 (après les pages liminaires), le premier numéro de page à faire apparaître ne sera pas le numéro 1 mais bien le numéro 5.
Mais comment faire pour masquer des numéros de pages sur Word ? Il suffit de paramétrer des sections dans votre document. Pour cela, nous travaillons avec les sauts de section. Le saut de section diffère du saut de page, en structurant non seulement visuellement mais aussi logiquement.
Définir des sections
Créez une section pour le début du livre. Pour cela, à la dernière page liminaire, cliquez sur Mise en page et Sauts de page puis dans la catégorie Sauts de section, choisissez l’option qui vous intéresse parmi celles-ci : Page…
- suivante : insère un saut de section et démarre la nouvelle section en page suivante.
- paire : insère un saut de section et démarre la nouvelle section en page paire suivante.
- impaire : insère un saut de section et démarre la nouvelle section en page impaire suivante.
Autrement dit, vous pouvez choisir si la section suivante (votre premier chapitre par exemple) devra commencer en page impaire (page de droite) ou en page paire (page de gauche).
Nous recommandons de faire commencer chaque nouveau chapitre en page de droite (donc de sélectionner l’option Page impaire). À noter que certain·e·s auteur·rice·s font le choix de commencer leurs chapitres indifféremment en page de gauche ou de droite. Dans ce cas, tous les chapitres se suivent sans pages vierges, afin d’économiser du papier et de réduire les coûts d’impression.
Masquer des numéros de page sur Word
Vous obtenez maintenant deux sections : la première correspondant aux pages liminaires, et la seconde correspondant au reste du livre. Voyons comment ne pas numéroter la première section.
Sur la page de votre premier chapitre (au début de votre section n°2, donc), rendez-vous dans l’onglet Insertion puis cliquez sur Pied de page. Sélectionnez Modifier le pied de page et désactivez l’option Lier au précédent – un clic suffit.
Cliquez ensuite sur Insertion et Numéro de page et de nouveau sur Numéro de page dans le menu déroulant. Sélectionnez Bas de la page (pied de page) dans Position et Extérieur dans Alignement. Vous obtenez ainsi une numérotation qui commence à cette page (tout en tenant compte des pages précédentes). Si vous continuez à insérer des pages, la numérotation va s’afficher alternativement à gauche pour les pages paires et à droite pour les pages impaires.
Réaliser une mise en page en vis-à-vis
Word, par défaut, traite les pages comme des pages simples, destinées à être imprimées sur des feuilles volantes. Or, dans un livre, les pages doivent être pensées en double page. En effet, les pages sont placées l’une face à l’autre et leur mise en page doit être en miroir. Nous venons de voir que les numéros de page doivent être placés à l’extérieur de la page pour être symétriques. Il est intéressant d’aller encore plus loin dans la symétrie en créant des marges en miroir et des en-têtes de page différents en page impaire et en page paire.
Paramétrer des marges en miroir
Qu’est-ce que les marges en miroir ? C’est le fait d’avoir des marges intérieures et extérieures (c’est-à-dire au bord de la reliure et au bord de la page) différentes, et que les pages d’une double page soient symétriques.
Dans le menu principal, allez sur Mise en page, cliquez sur Marges et sélectionnez Marges en miroir. Vous allez pouvoir ainsi paramétrer les marges intérieures (près de la reliure) et extérieures (au bord des pages).
La marge extérieure de chaque page est généralement plus grande que la marge intérieure, pour des raisons esthétiques notamment. Mais aussi pour pouvoir placer ses doigts au bord de la page sans masquer le texte.
Réaliser des en-têtes de page
Certains livres présentent en haut de chaque page des en-têtes : par exemple, le titre du livre en page de gauche, et le titre du chapitre en page de droite. Comme la numérotation des pages, ces indications permettent de se repérer facilement dans le livre.
Les en-têtes de page sont facultatifs, mais si vous souhaitez en ajouter, voici comment vous y prendre. Grâce au paramétrage des sections, c’est plus simple à réaliser que vous ne le croyez !
Double-cliquez sur l’en-tête sur la première page de la nouvelle section.
Cliquez sur Lier au précédent pour désactiver cette option et dissocier l’en-tête de la section précédente. Double-cliquez sur l’en-tête dans la section, puis saisissez votre texte (titre du chapitre, par exemple) et paramétrez le style.
Si vous souhaitez faire apparaître un en-tête différent en page de droite et en page de gauche (titre du livre et titre du chapitre, par exemple), double-cliquez sur l’en-tête dans la section et cochez l’option Pages paires et impaires différentes. Vous devrez alors paramétrer la page actuelle, puis répéter l’opération avec la page suivante.
Créer et appliquer des styles
Créer des styles et les appliquer aux différentes parties de votre manuscrit permet de gagner du temps lors de la mise en page et de vous assurer que toutes les parties de votre texte soient harmonisées. Vous pouvez par exemple créer un style pour vos titres de chapitre et un style pour le texte courant.
Ainsi, vous n’aurez pas à répéter la mise en forme de vos titres de chapitre. Il suffira de leur appliquer le style créé. Si vous souhaitez faire une modification (par exemple agrandir ou réduire la taille de vos titres), modifiez les paramètres du style. Les changements s’appliqueront automatiquement à tous les titres de votre document. Ainsi, vous évitez les erreurs et les oublis. Votre mise en page est automatisée et harmonisée, ce qui garantit un résultat professionnel.
Pour créer un style, il suffit de se rendre dans l’onglet Accueil puis de cliquer sur Volet Styles. Cliquez sur Nouveau style. Définissez son nom et ses caractéristiques. En bas à gauche de cette fenêtre, vous avez accès à des paramétrages plus précis (Format, Police, Paragraphe…).
Enfin, sélectionnez le texte souhaité dans votre document et cliquez sur le style créé dans le volet style pour l’appliquer au texte.
Le style du texte courant
Veillez à ce que le texte courant, c’est-à-dire le corps de votre texte, soit suffisamment lisible. Pour cela, choisissez une police adaptée. Par exemple, une police à empattements. La taille du corps de texte doit aussi être choisie avec soin et être adaptée à l’âge de votre lectorat-cible. Pour des livres jeunesse et des livres destinés aux seniors ou aux malvoyant·e·s, choisissez une taille élevée. Pour des lecteur·rice·s lambda, un corps 10 ou 11 pts suffira.
Pensez à justifier le texte et ajouter un alinéa à la première ligne. Pour cela, lors de la création de votre nouveau style, cliquez sur Paragraphe dans le menu déroulant en bas à gauche de la fenêtre de création d’un nouveau style. Dans la partie Alignement, choisissez Justifié, afin que chaque ligne fasse la même longueur. Ceci aide les yeux à suivre les lignes correctement et facilite la lecture de textes longs.
Pour insérer un alinéa, dans la partie Retrait / Gauche, entrez une valeur telle que 0,63 cm par exemple, puis sélectionnez Première ligne dans le menu déroulant Spécial.
Concernant l’interligne, nous pouvons conseiller un interligne de 1,15. Si vous souhaitez ajouter un espacement avant les paragraphes, vous pouvez entrer une valeur dans la même fenêtre, rubrique Espacement / Avant.
Le style des titres de chapitre
Pour les titres de chapitre, vous pouvez utiliser une police plus fantaisiste si vous le souhaitez, en accord avec le genre de votre livre. Cela apportera du caractère à votre mise en page, et une touche esthétique. Pour cela, vous pouvez vous inspirer de mises en page de livres du même genre.
Créez le style de vos titres de chapitre en cliquant sur Volet Styles dans l’onglet Accueil puis sur Nouveau style. Entrez le nom de votre style, par exemple « Titre de chapitre ». Paramétrez la police souhaitée, puis le corps du texte. Veillez à sélectionner un corps plus élevé que votre texte courant, afin de mettre en valeur votre titre. Si vous souhaitez que le titre soit centré, cliquez sur le symbole correspondant.
Enfin, si vous souhaitez que votre titre de chapitre ne commence pas en haut de la page, mais que votre titre soit précédé d’un espace vierge, cliquez sur Paragraphe dans le menu déroulant en bas à gauche de la fenêtre. Dans la partie Espacement, saisissez une valeur dans la case Avant jusqu’à obtenir le résultat désiré. Si vous souhaitez également un espace après le titre, avant que le texte ne commence, entrez une valeur dans la case Après.
Faire commencer un chapitre en milieu de page
Certains livres ne comportent pas de titres de chapitre, mais pour marquer le changement de chapitre, le texte commence sur une nouvelle page (souvent une page impaire) et en milieu de page. Ou du moins, un large espace est laissé vierge en haut de page.
Pour réaliser cela, il suffit de créer un style de titre de chapitre, comme montré à l’étape précédente. En début de page, sélectionnez le style « Titre de chapitre » nouvellement créé avec l’espace vierge paramétré. Ne saisissez pas de titre de chapitre si celui-ci n’en contient pas. Allez à la ligne en cliquant sur la touche Entrée de votre clavier et sélectionnez le style que vous avez paramétré pour votre texte courant. Ainsi votre texte ne commencera pas en haut de la page.
Créer une table des matières automatique
Grâce à l’application de styles, vous allez pouvoir créer une table des matières automatique très facilement. Pour cela, rendez-vous sur l’onglet Références et cliquez sur Table des matières. Vous pouvez sélectionner un des styles présentés ou cliquer sur Table des matières personnalisée. Vous pouvez alors constituer votre table des matières en fonction de vos styles de titre en cliquant sur Options.
Si vous modifiez par la suite votre manuscrit et que cela a une incidence sur les numéros de page, vous devrez mettre votre table des matières à jour. Vous pouvez le faire de façon automatique en cliquant dans l’onglet Références sur Mettre à jour la table.
Améliorer la typographie
Paramétrer les césures
Dans la définition du format de livre il est important d’activer les césures, sinon le blanc entre les mots sur une même ligne sera trop important. Pour les activer, cliquez sur Mise en page, Coupure de mots et choisissez Automatique. Ces coupures automatiques ne sont pas toujours parfaites, mais il existe la possibilité de les modifier manuellement à certains endroits.
Insérer une lettrine
Si vous souhaitez insérer une lettrine en début de chaque chapitre, il vous suffira de place votre curseur sur la première phrase et de cliquer sur l’onglet Insertion et Lettrine.
Exporter un fichier Word en PDF
Le format d’impression est le PDF. Pour transformer un fichier Word en PDF, rien de plus simple. Il suffit de se rendre sur Fichier, Enregistrer sous, puis sélectionner PDF dans le menu déroulant en face de Format du fichier. Enfin, cliquez sur Exporter.
Incorporer les polices
Si en chargeant votre fichier PDF dans votre projet de livre sur myBoD, vous obtenez un message d’erreur vous indiquant que les polices ne sont pas incorporées à votre document, voici comment procéder.
Cliquez sur l’onglet Fichier, puis sur Options en bas à gauche de la fenêtre. Dans la colonne de gauche, sélectionnez l’onglet Enregistrer. En bas, sous Préserver la fidélité lors du partage de cette présentation, cochez la case Incorporer des polices dans le fichier.
Astuces pour mettre en page son livre facilement avec Word
Utiliser nos modèles Word
Dans la rubrique « Aide » et « Téléchargements » de notre site bod.fr, nous mettons à votre disposition quatre modèles de mise en page sur Word. Chaque modèle est adapté dans les 10 formats proposés par BoD. Vous pouvez les utiliser pour réaliser la mise en page de votre livre avec Microsoft Word.
Utiliser l’export Word avec mise en page automatique de WriteControl
Notre plateforme d’écriture WriteControl est conçue spécialement pour faciliter la vie des auteurs et des autrices durant l’écriture de leur livre. Mais elle permet aussi de transformer un manuscrit en un véritable livre imprimé en quelques clics. La version Premium de WriteControl propose notamment l’export du texte en fichier Word et sa mise en page automatique. Il suffit de paramétrer simplement les options proposées par WriteControl et le livre est automatiquement mis en page selon les critères choisis.


Bonjour j’aurais une question, est-il obligatoire d’utiliser Word ? Car moi depuis mon enfance j’utilise toujours l’application « Microsoft Works » qui est très complet, pas mal de fonctions et surtout très à l’aise à écrire avec, très pratique aussi pour l’insertion des images et position presque comme je veux..
De plus, il y a un correcteur automatique très poussé qui détecte facilement les phrases mal construites, grammaires, fautes de frappes, phrases trop longues sans ponctuations, mauvais sens dans la phrase ou du mot etc..
ça ne permet pas de corriger 100% celons les fautes, mais presque.
Et ça m’embêterait de devoir revenir sur « World » et d’abandonner toutes les fonctions que je pouvais avoir qu’avec Word c’est impossible, à savoir que « Microsoft Works » c’est une version plus pro et payante.
Bonjour j’aurais une question, est-il obligatoire d’utiliser « Microsoft » Word » ? Car moi depuis mon enfance j’utilise toujours l’application « Microsoft Works » qui est très complet, pas mal de fonctions et surtout très à l’aise à écrire avec, très pratique aussi pour l’insertion des images et position presque comme je veux..
De plus, il y a un correcteur automatique très poussé qui détecte facilement les phrases mal construites, grammaires, fautes de frappes, phrases trop longues sans ponctuations, mauvais sens dans la phrase ou du mot etc..
ça ne permet pas de corriger 100% celons les fautes, mais presque.
Et ça m’embêterait de devoir revenir sur « Microsoft Word » et d’abandonner toutes les fonctions que je pouvais avoir qu’avec Word c’est impossible, à savoir que « Microsoft Works » c’est une version plus pro et payante.
Bonjour, Vous pouvez utiliser l’application ou le logiciel de votre choix. Nous mettons à disposition des modèles Word aux auteurs pour leur faciliter la mise en page mais ils sont simplement optionnels. Bien à vous, Noémie
Merci
Bonjour,
Dans le cadre d’un livre à usage privé, peut-on ne pas intégrer du tout de logo FSC ou de mentions légales ?
Si ce n’est pas possible, peut-on mettre la page logo FSC, mentions légales en fin de livre ? (de quelle manière est ce que vous déterminez sur quelle page le logo est ajouté ?)
De même, peut-on éliminer toutes les pages liminaires et commencer directement par le contenu ?
Merci,
Bonjour,
Le logo FSC se place automatiquement sur la page 4. Si ce n’est pas possible, nous avons la possibilité de le placer sur les 3 premières pages ou la dernière (en fonction de là où il y a le plus de place).
L’insertion de mentions légales n’est pas obligatoire dans le cadre de la formule Fun (usage privé).
Bien à vous.
Bonjour, je souhaite utiliser votre format 12 par 19 pour prochainement déposer un « tapuscrit » d’environ 120 pages. S’agissant des marges, j’ai, un peu pragmatiquement, prévu les dimensions suivantes : marge du haut : 2,3 cm ; marge du bas, 2,5 cm ; marge de droite (extérieur) 1,5 cm ; marge du gauche (intérieur) 1,8 cm. Pouvez-vous me donner votre avis, notamment à propos de la marge intérieure ? Merci d’avance.
Bonjour,
Nous conseillons une marge minimale de 1,5 cm donc les dimensions données sont tout à fait acceptables.
Bien à vous.
Bonjour,
Je n’arrive pas à supprimer les premiers numéros de page dans mon document Word, pour que ceux-ci débutent au premier chapitre.
Comment faire ?
Merci d’avance.
Bonjour,
Nous expliquons la marche à suivre dans la seconde partie de l’article : « Mise en page avec Microsoft Word (2/3) ».
Bien à vous.
Bonjour,
j’envisage un livre de format 21x21cm, en qualité photo premium, puisqu’il s’agit d’un livre associant photos et reproduction de carnet de voyage.
Tous mes fichiers sont préparés, page par page, en format jpeg 300dpi.
Que me conseillez-vous pour ne pas perdre en qualité ?
Travailler à partir d’un fichier word ( avec insertion d’image) à transformer en pdf ? Cela risque de poser un problème de marge (mes images sont pleine page) et je ne peux pas être sur un format carré.
Basculer les images jpeg en pdf et monter le pdf avec les pages les unes à la suite des autres ?
Dans l’attente de vous lire et en vous remerciant, bien cordialement,
Marine
Bonjour,
Vous pouvez effectuer la mise en page comme vous le souhaitez, le principal étant d’obtenir à la fin un fichier PDF de votre livre aux bonnes dimensions, incluant des images de bonne résolution (300 dpi). Le plus simple dans votre cas serait de travailler avec un logiciel professionnel dédié à la mise en page, comme InDesign par exemple.
Bien à vous.