InDesign est un logiciel professionnel de mise en page, utile pour mettre en forme l’intérieur d’un livre. Mais savez-vous que l’on peut également créer une couverture de livre avec InDesign ?
Ce logiciel utilisé par les maquettistes et graphistes professionnel·le·s est accessible dans l’abonnement Creative Cloud pour une quarantaine d’euros par mois. L’abonnement mensuel peut être résiliable à tout moment, sans engagement. Il peut donc être avantageux de vous abonner le temps de la mise en page de votre livre et d’en profiter pour réaliser également votre couverture de livre !
Si vous n’avez encore jamais utilisé ce logiciel, vous aurez besoin d’un peu de temps et d’entraînement pour le prendre en main. Mais il est généralement assez intuitif à l’utilisation. Quoi qu’il en soit, des tutoriels comme celui-ci sauront sans aucun doute vous aider dans votre tâche. Voyons ensemble comment créer une couverture de livre avec InDesign.
Avant de commencer, assurez-vous de lire nos 5 conseils pour faire une belle couverture de livre. Nous vous y dévoilons des astuces et des règles élémentaires de graphisme afin de réussir au mieux votre composition !
Créer un fichier de couverture aux bonnes dimensions avec InDesign
Connaître les dimensions de la couverture
Avant toute chose, vous aurez besoin de connaître les dimensions totales que doit avoir votre fichier de couverture. Les dimensions totales dépendent notamment du type de papier choisi ou encore du nombre de pages total du livre. C’est pourquoi la création de la couverture ne doit s’effectuer seulement quand votre mise en page intérieure est achevée.
Lorsque vous publiez un livre avec BoD, vous pouvez connaître les dimensions de votre fichier grâce à notre outil de calcul de couverture.
Voici un exemple de ce que vous obtenez. Les valeurs à prendre en compte pour la création d’un fichier de couverture avec InDesign sont celles surlignées en jaune. C’est-à-dire les dimensions totales du fichier, sans fond perdu. En effet, le fond perdu sera ajouté séparément dans InDesign.

Créer le fichier sur InDesign
Ouvrez InDesign, cliquez sur Nouveau fichier puis saisissez les dimensions largeur et hauteur totales sans fond perdu en sélectionnant « centimètres ». Choisissez l’orientation paysage.
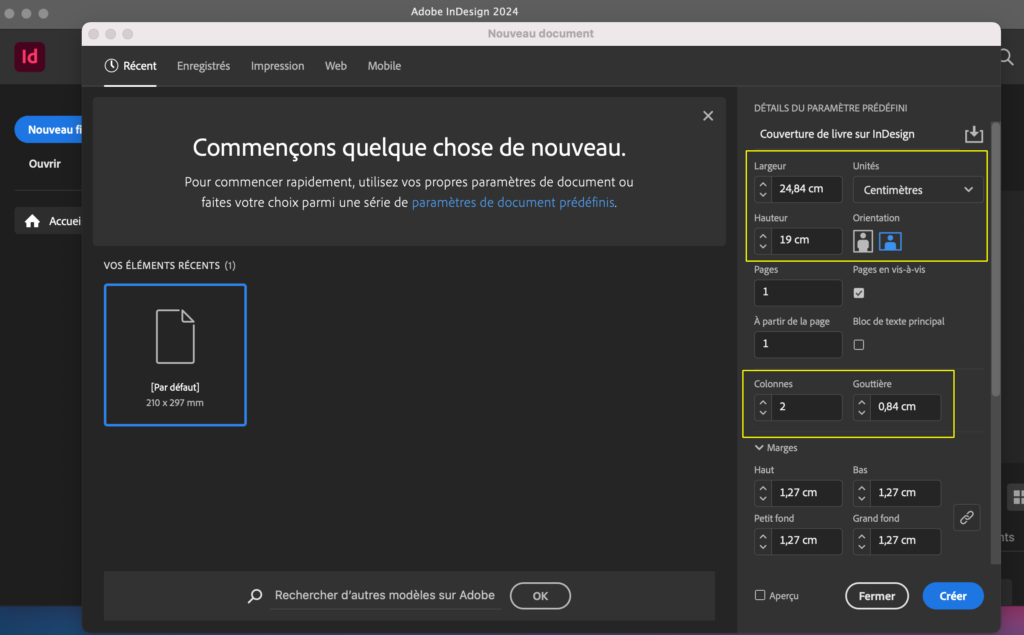
Saisissez le chiffre 2 dans le champ Colonnes, et dans le champ Gouttière juste en face, entrez la largeur du dos du livre. En effet, nous considérons ici la 4e de couverture de la 1re de couverture comme des colonnes. La gouttière est l’espace séparant ces deux colonnes et correspond donc au dos du livre.
En-dessous, vous pouvez laisser les marges par défaut ou bien les modifier à votre guise. Ces repères roses vous permettront de ne pas placer votre texte trop près des bords et de préserver l’harmonie de votre composition.
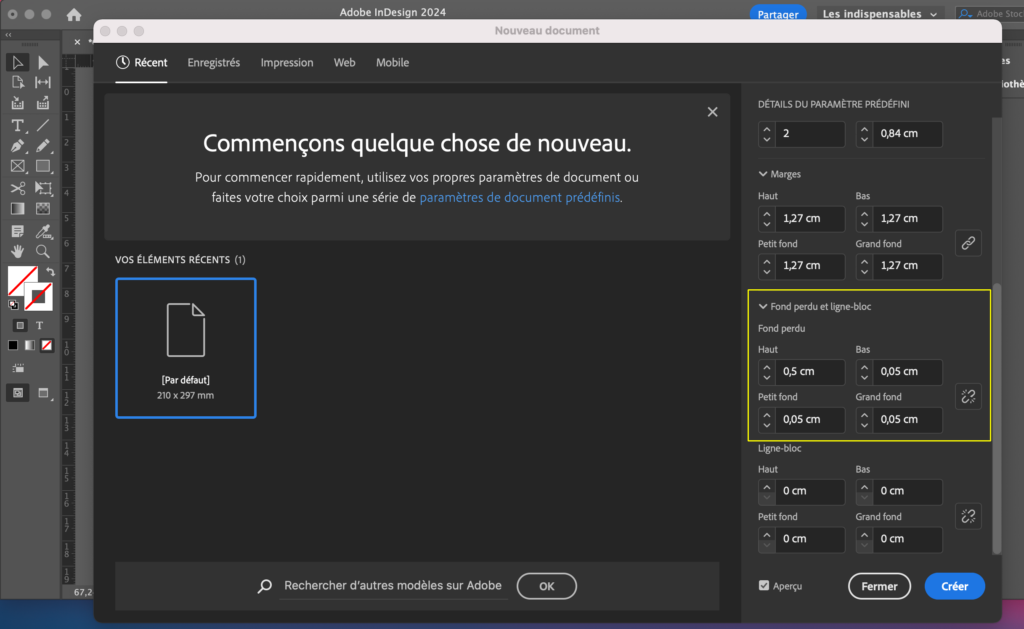
Dans le champ Fond perdu, veillez à appliquer partout des valeurs de 5 mm (donc 0,5 cm). Laissez le champ Ligne-bloc vierge puis cliquez sur Créer.
Vous obtenez ceci :

Les lignes rouges correspondent au fond perdu. Les lignes roses du milieu délimitent le dos du livre. À droite se trouve la 1re de couverture. À gauche, la 4e de couverture. Les marges roses servent, comme expliqué ci-dessus, simplement à vous aider à ne pas placer les éléments trop près du bord.
Si besoin d’ajuster par la suite les dimensions du document en cas d’erreur, vous pourrez cliquer sur Fichier puis Format de document.
Insérer une image de couverture
Pour insérer votre visuel, sélectionnez l’outil Bloc rectangulaire symbolisé par un carré barré d’une croix dans le panneau outils. Puis tracez votre bloc image de la taille que vous souhaitez et placez-le par exemple sur la 1re de couverture. Si l’image est en pleine page, n’oubliez pas d’inclure le fond perdu. Vous avez la possibilité d’ajuster le bloc en tirant les poignées sur les côtés, symbolisées par des carrés blancs.
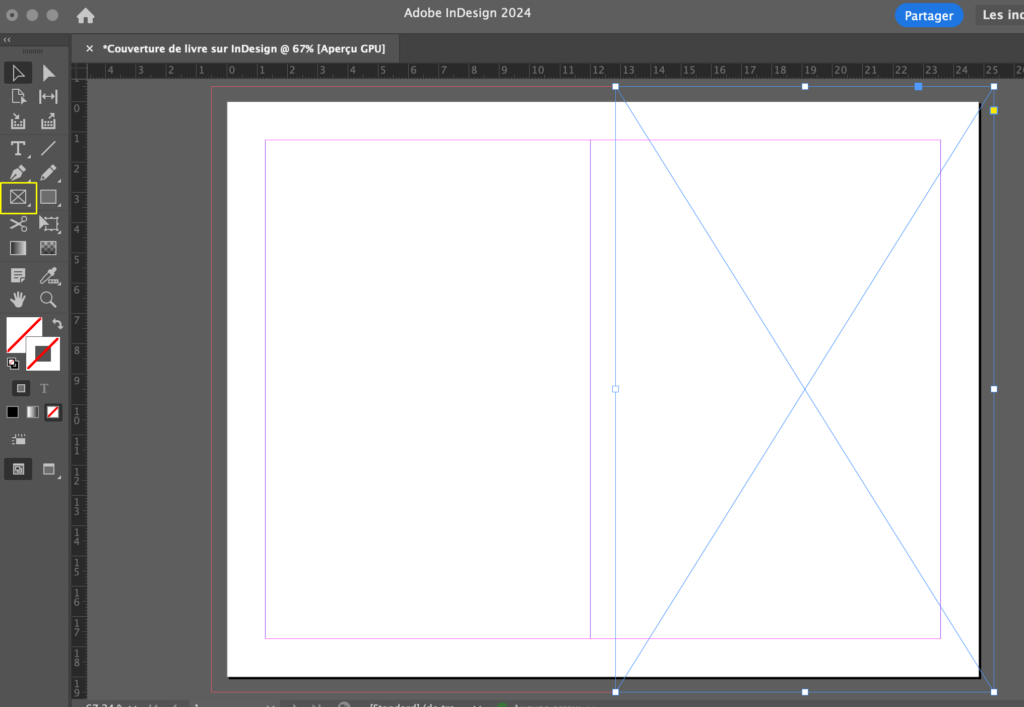
Une fois le bloc placé, cliquez sur Fichier et Importer puis sélectionnez l’image désirée. Assurez-vous que son format et sa résolution soient suffisants pour qu’elle puisse être imprimée sans être pixellisée. La résolution doit être de 300 dpi (vous pouvez régler cela sur Photoshop) et le format de l’image doit être supérieur à celui du bloc image sur votre document. Ainsi, vous serez sûr·e de ne pas agrandir votre image.
Vous obtenez ceci :

Comme vous le constatez, quand l’image est importée dans le bloc, elle n’a pas la bonne taille. Cliquez sur l’option Remplir le bloc proportionnellement dans la barre d’outils du haut, comme montré ci-dessous. (Si cette barre n’est pas présente, cliquez sur Fenêtre puis Espace de travail et enfin Avancé.) Vous accédez à cette fonction également depuis le menu principal en cliquant sur l’onglet Objet puis Ajustement.
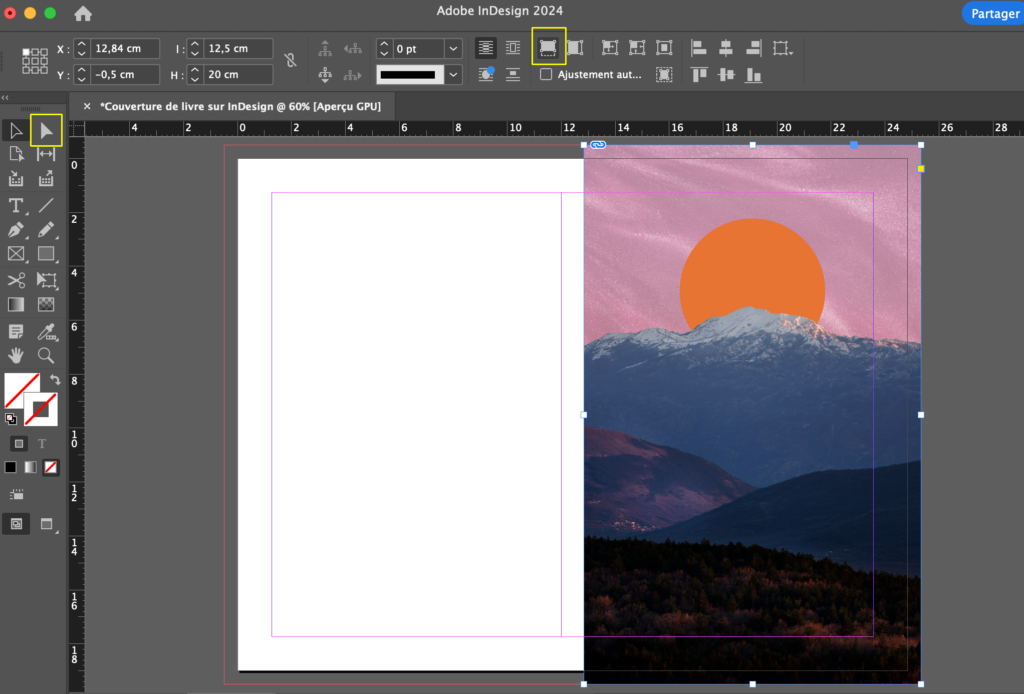
La taille de votre image est maintenant adaptée à la taille du bloc. Vous avez la possibilité de replacer ou recadrer le visuel à votre guise en cliquant au centre du bloc image (un rond apparaît) ou bien en cliquant sur la flèche blanche de la barre d’outils de gauche. Les contours de l’image, lorsqu’elle est sélectionnée, apparaissent en jaune.
Si votre image vous semble pixellisée, il s’agit certainement de l’aperçu uniquement. Pour vous en assurer, sélectionnez la flèche noire dans la barre d’outils de gauche puis faites un clic droit sur le bloc image. Cliquez sur Performances d’affichage puis sélectionnez Affichage de qualité supérieure. Votre image apparaît maintenant dans sa résolution réelle. Si elle n’est pas pixellisée, elle ne le sera pas non plus à l’impression.
Créer un fond de couleur
Pour créer un fond de couleur, cliquez sur l’outil Rectangle de la barre d’outils de gauche. Placez le bloc où vous le désirez. Dans cet exemple, nous souhaitons que le fond de couleur recouvre le dos et la 4e de couverture. Là encore, n’oubliez pas d’inclure le fond perdu. Votre bloc doit donc aller jusqu’aux traits rouges à l’extérieur de la couverture (qui apparaît en blanc).
À noter qu’il est déconseillé de créer deux blocs de couleurs différentes pour distinguer le dos du livre de la 4e de couverture. En effet, à l’impression, il est possible qu’un décalage de quelques millimètres se produise. Le dos ne serait alors pas parfaitement aligné. Si la couleur de fond du dos et de la 4e est la même, ce décalage sera presque invisible.
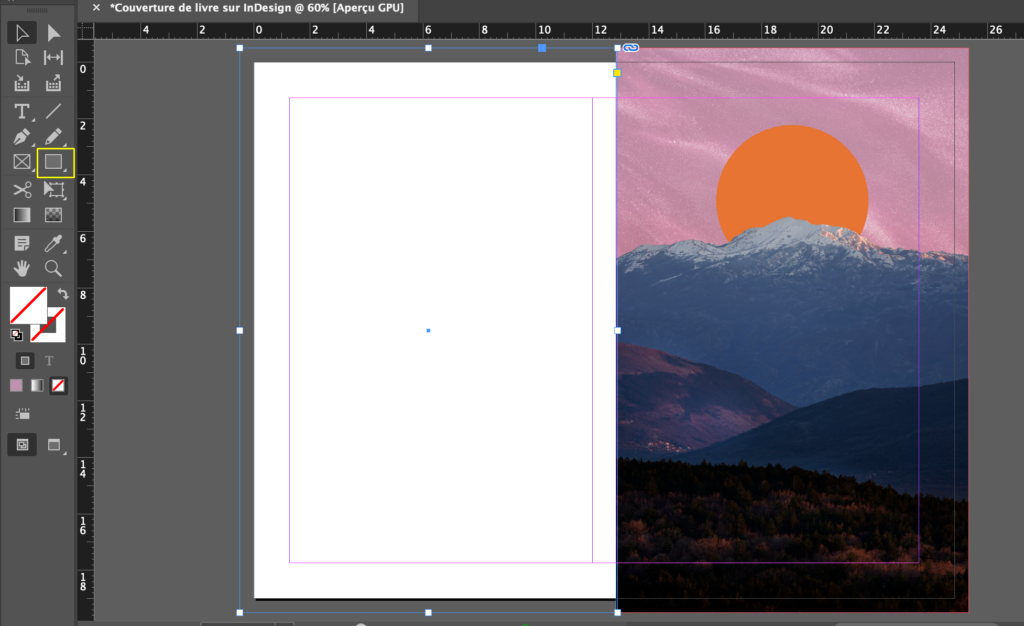
Grâce à l’outil Pipette ou le Nuancier, vous pouvez appliquer une couleur au bloc. L’outil pipette permet de sélectionner une zone de votre visuel principal pour en capturer la couleur et l’appliquer ailleurs. Vous pouvez sauvegarder cette teinte en cliquant sur le bouton + du Nuancier (sur la palette d’outils de droite).
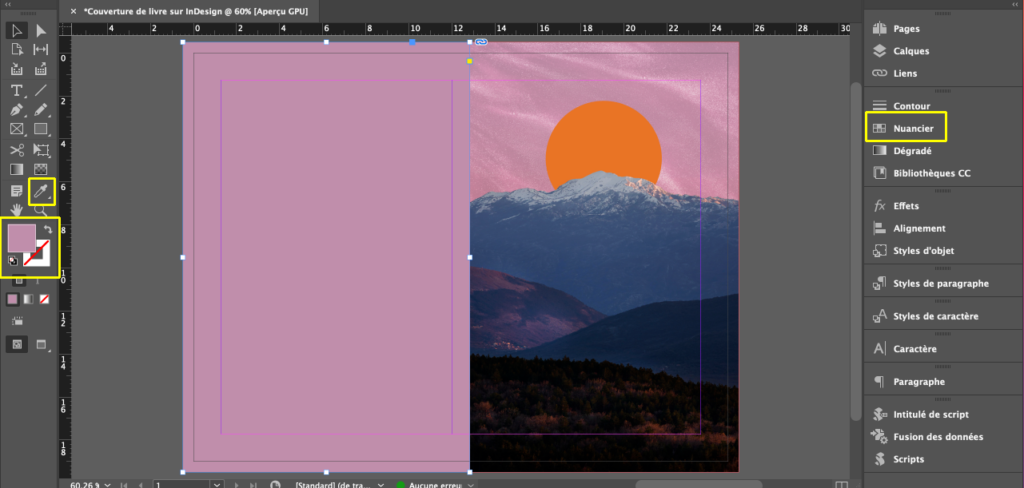
Ajouter le texte à votre fichier de couverture de livre avec InDesign
Placez maintenant le titre du livre, le nom d’auteur·rice, ainsi que le résumé et éventuellement votre biographie d’auteur·rice. Pour cela, ajoutez vos textes en cliquant sur l’outil Texte de la barre d’outils de droite. Tracez votre zone de texte à l’endroit désiré. Créez autant de blocs de texte que nécessaire pour vos différents éléments.
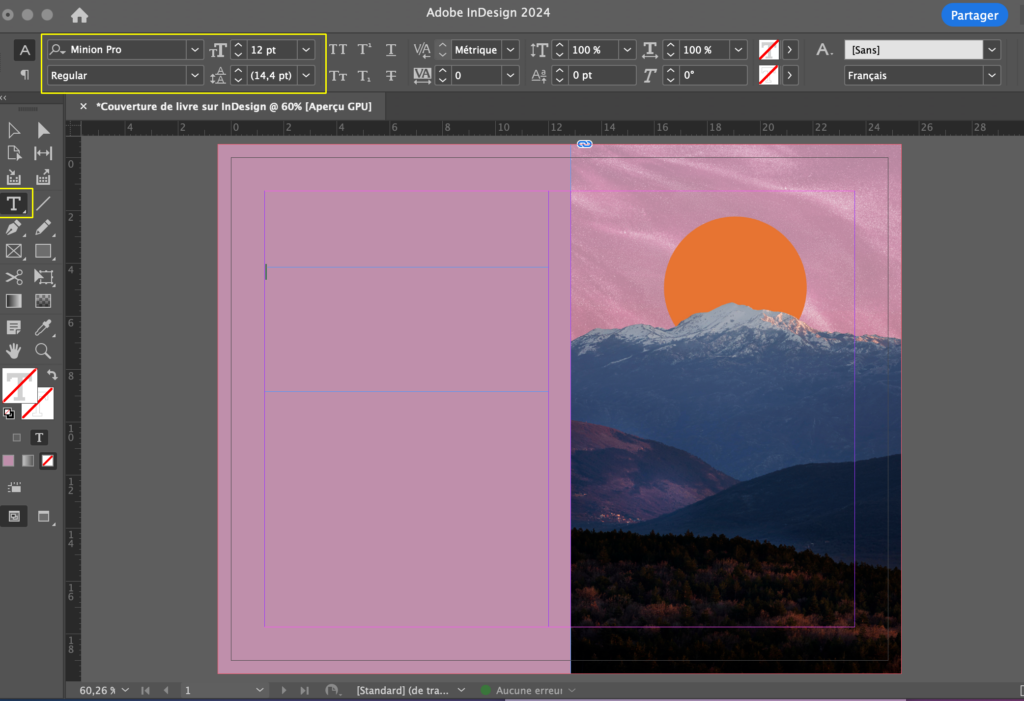
Assurez-vous de les placer de manière harmonieuse et alignée. Si besoin, vous pouvez tirer des repères d’alignement depuis les règles qui entourent votre fichier. Cliquez sur la règle en haut ou celle du côté gauche et tirez. Un trait bleu vert apparaît, que vous allez pouvoir déplacer où bon vous semble.
Modifiez la taille et la police du texte à votre guise. Si besoin, vous pouvez appliquer des effets de texte au titre du livre, notamment. Rendez-vous dans le panneau Effets apparaissant dans la barre d’outils de droite. (S’il n’est pas présent, cliquez sur Fenêtre dans le menu principal puis sur Effets.) Assurez-vous d’appliquer des effets au texte uniquement (en vous rendant sur l’onglet dédié).
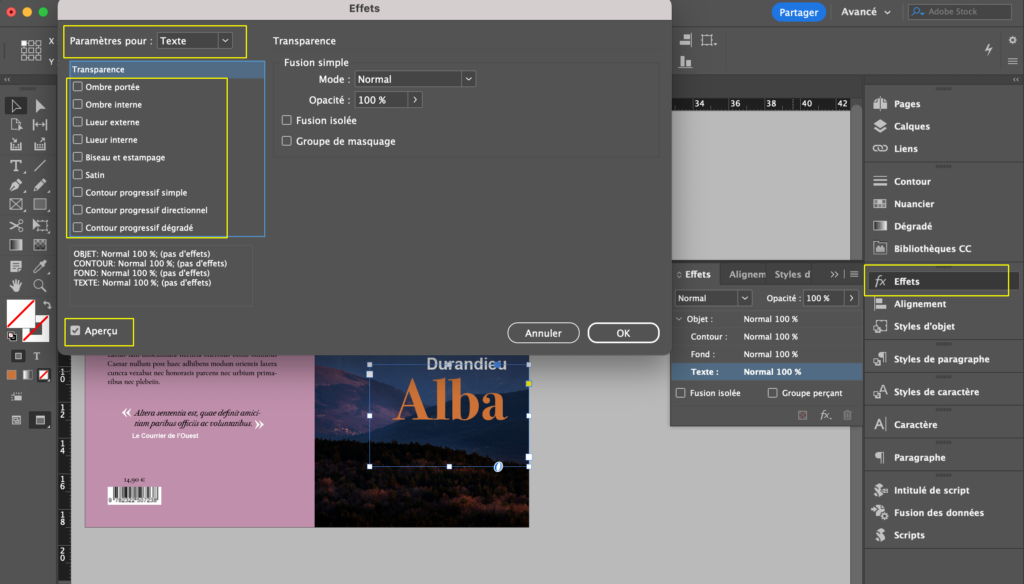
Jouez avec les effets d’ombre portée, lueur externe ou encore biseau et estampage. Cochez la case Aperçu pour voir le résultat en temps réel. Ces effets sont utiles pour faire ressortir votre texte sur votre image et le rendre plus lisible. Mais cela n’est pas toujours nécessaire, comme ici où le fond permettait déjà une bonne lisibilité du titre.
Enfin, pensez à justifier le texte de votre résumé de 4e de couverture, en vous rendant dans le panneau Paragraphe (accessible dans la barre d’outils du haut ou bien dans l’onglet Texte du menu principal).
Insérer le code-barres sur la couverture de livre avec InDesign
Ajoutez le code-barres du livre en créant une fois encore un bloc image. Cliquez sur l’outil Bloc rectangulaire. Cette fois, ne tracez pas de zone en maintenant le clic de la souris appuyé. À la place, faites un clic bref sur l’endroit où vous souhaitez placer le bloc. Une fenêtre s’ouvre, dans laquelle vous pouvez saisir les dimensions du bloc. Vous trouverez plus d’informations sur les dimensions préconisées pour le code-barres dans notre article Publier son livre : zoom sur le code-barres.
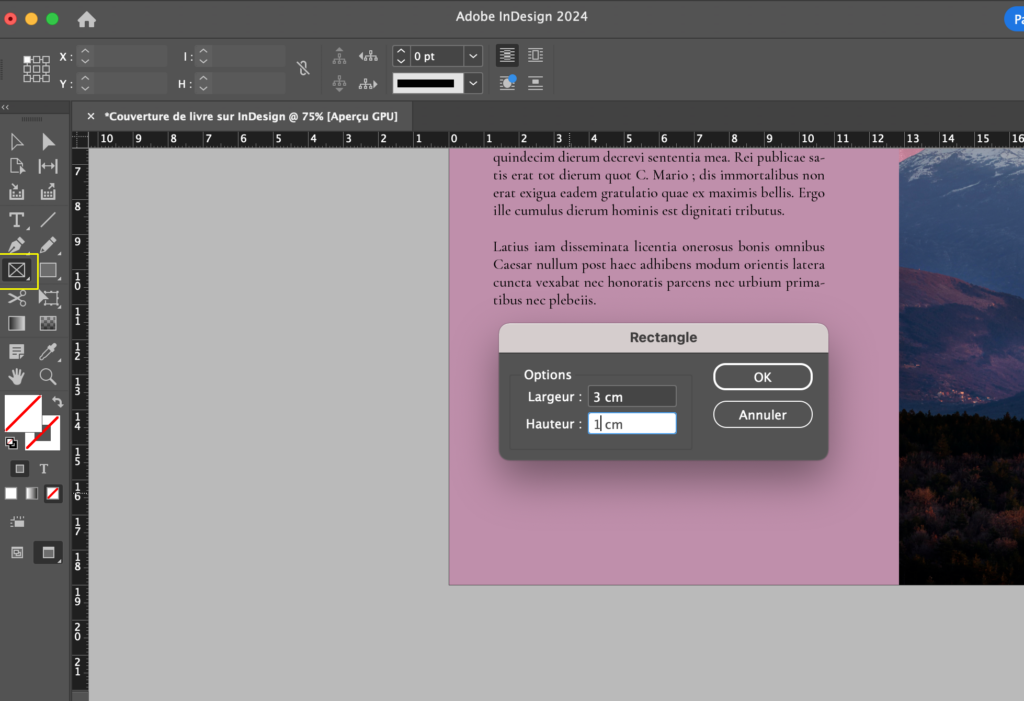
Une fois le bloc créé, importez l’image du code-barres et replacez-la comme indiqué précédemment. C’est-à-dire avec la fonction Remplir le bloc proportionnellement et la flèche blanche pour ajuster le placement. Vous devez obtenir ce résultat :
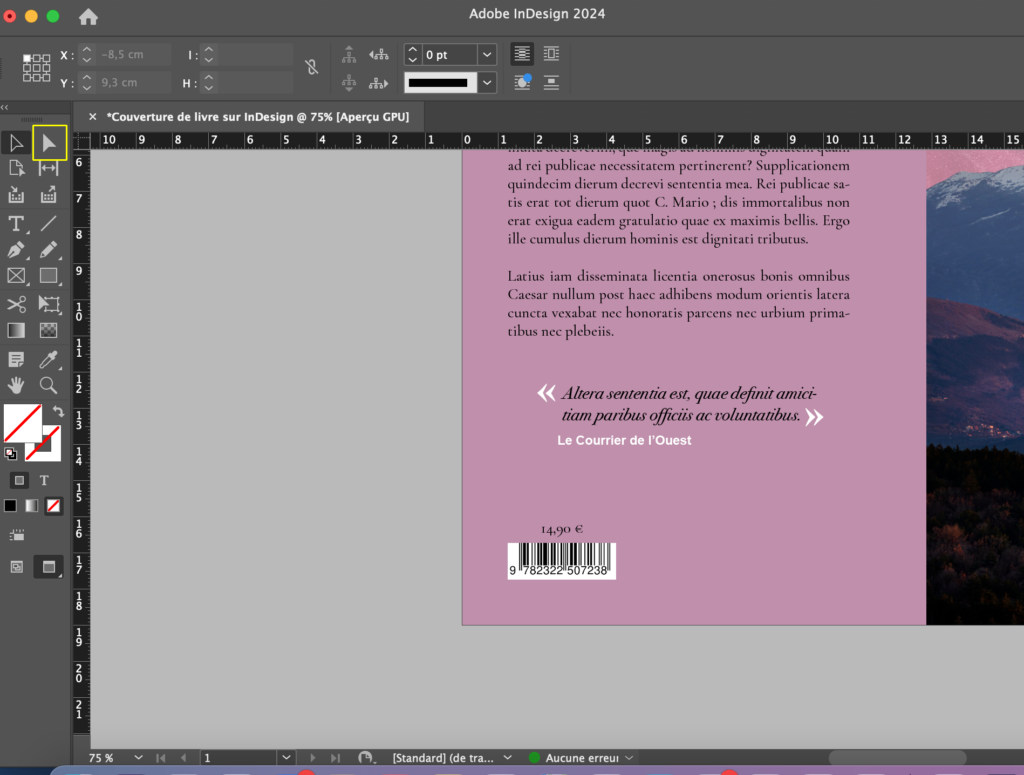
Placer le titre sur le dos du livre
Enfin, pour ajouter le titre et le nom d’auteur·rice sur le dos du livre, créez un nouveau bloc texte. Faites-le pivoter à votre guise grâce à la flèche apparaissant lorsque vous survolez un coin du bloc.

Ajustez le bloc à la taille du dos puis centrez le texte au milieu du bloc. Pour cela, cliquez sur l’outil concerné dans la barre d’outils du haut (comme indiqué ci-dessous). Ou bien faites un clic droit sur la zone de texte puis sélectionnez Options de bloc de texte… et dans l’onglet Général, partie Justification verticale, sélectionnez Centrer pour l’alignement. Puis cliquez sur OK.
Veillez à laisser de l’espace et ajuster la taille du texte en fonction de la largeur du dos afin qu’en cas de décalage à l’impression, votre texte apparaisse toujours sur le dos du livre.
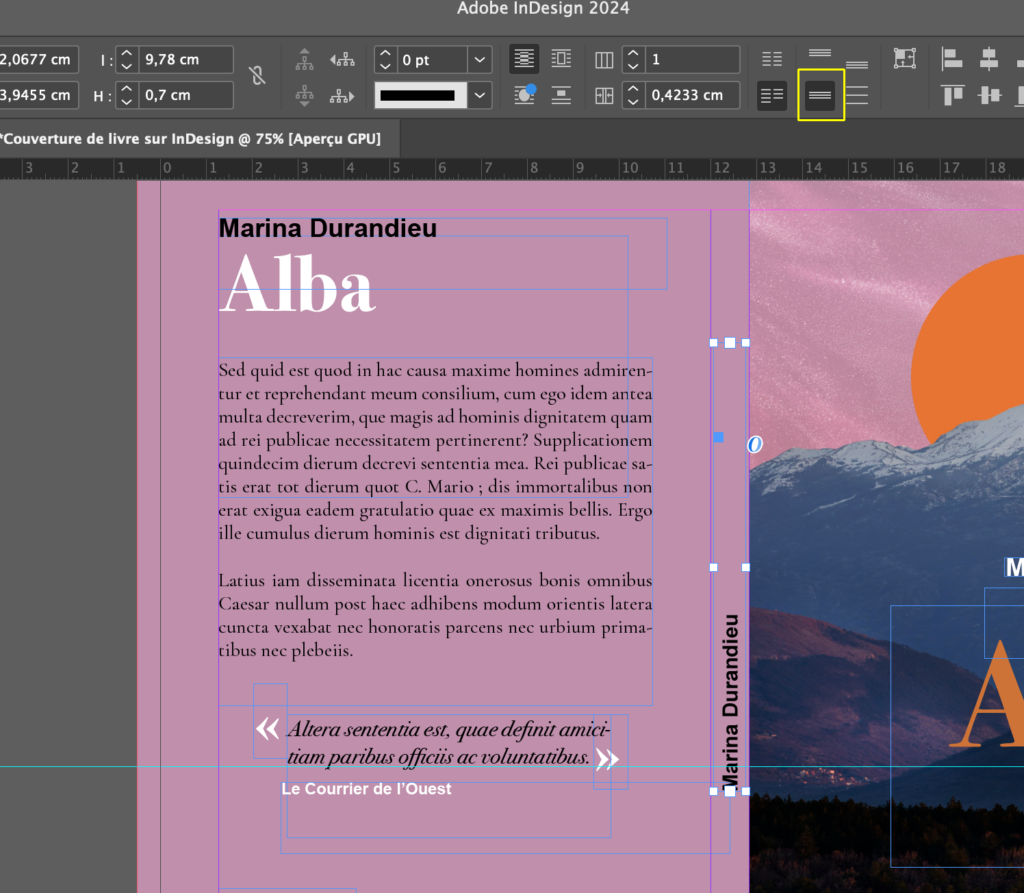
Exporter la couverture de livre avec InDesign
Lorsque votre travail est terminé, cliquez sur la touche W de votre clavier pour admirer le résultat final, sans les repères. (Pour que cela fonctionne, assurez-vous que votre curseur ne soit pas placé dans une zone de texte.)

Puis exportez votre fichier en cliquant sur Fichier et Exporter dans le menu principal. Dans la fenêtre qui s’ouvre, choisissez le format Adobe PDF (impression) puis cliquez sur Enregistrer.
Une nouvelle fenêtre s’ouvre, comme ci-dessous. Dans l’onglet Repères et fonds perdus, laissez la case Traits de coupe décochée, et cochez la case Utiliser les paramètres de fond perdu du document. Veillez à sélectionner une qualité supérieure dans les paramètres. Vous pouvez aussi opter pour la norme PDF/X-3:2002 que nous recommandons. Enfin, cliquez sur Exporter.
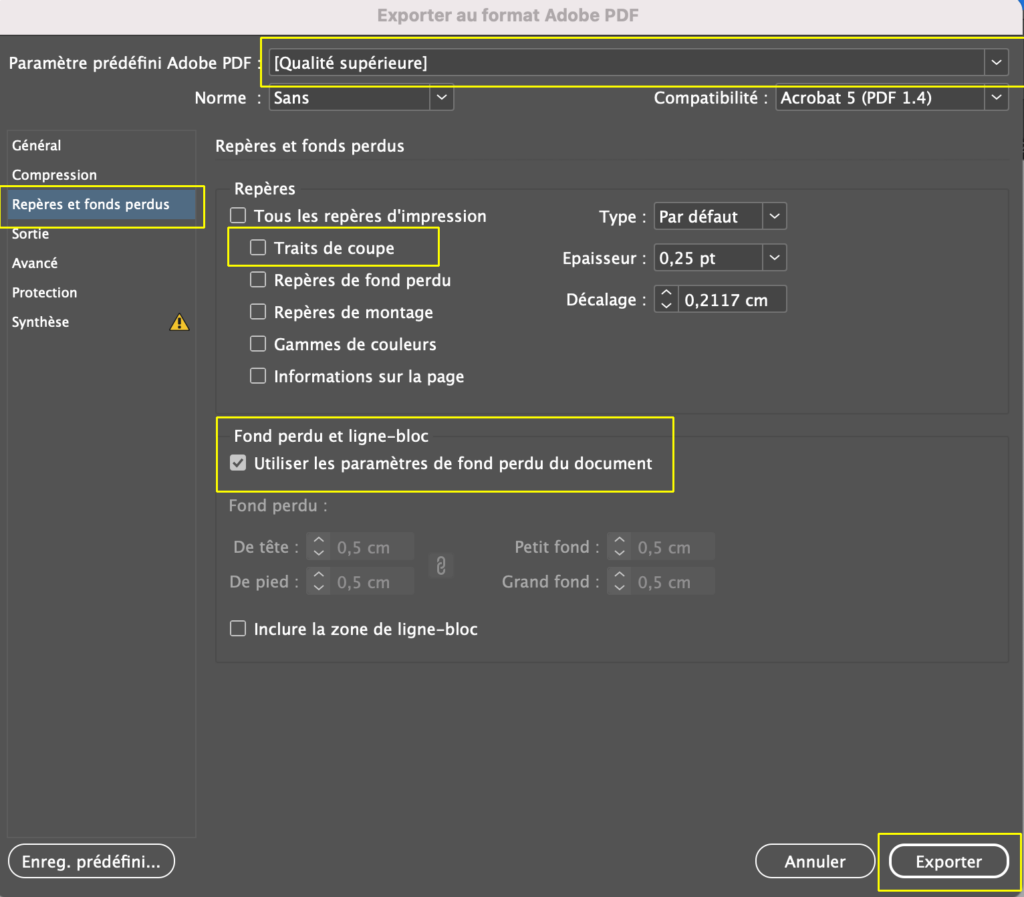
Voilà, vous avez réalisé votre fichier de couverture de livre avec InDesign. Il est désormais prêt pour l’impression !

