Canva est pratique pour réaliser des compositions graphiques en toute simplicité. On peut y réaliser aussi la couverture de son livre. Mais attention, les modèles de couverture proposés incluent uniquement la 1re de couverture. Nous vous montrons ici comment réaliser un fichier de couverture avec Canva incluant aussi le dos et la 4e de couverture.
Retrouvez ci-dessous nos conseils pour faire une couverture de livre avec Canva. Ainsi que le tutoriel pas à pas pour créer un fichier de couverture adapté aux dimensions de votre livre.
Avant de vous lancer, consultez notre article Faire une belle couverture de livre : 5 conseils. Ainsi, vous mettrez toutes les chances de votre côté de créer la meilleure couverture possible pour votre livre.
Faut-il utiliser un modèle de couverture Canva ou non ?
Canva propose des modèles de couvertures de livre gratuits. Mais attention : leur dimension est unique et contient uniquement la première de couverture. Cela pourra vous être utile pour un ebook mais pas pour un livre papier. En effet, la couverture d’un livre ne peut pas consister en plusieurs fichiers séparés si vous comptez l’imprimer. Vous aurez besoin d’un fichier unique. Celui-ci contient la 4e de couverture à gauche, le dos du livre au milieu et la 1re de couverture à droite. Petite précision de vocabulaire : le dos correspond à ce qui est souvent appelé à tort la tranche !
Adapter les dimensions du fichier de couverture sur Canva
Si vous optez pour un modèle de couverture Canva, vous ne pourrez malheureusement pas adapter ses dimensions. À moins de disposer d’un compte Premium !
Vous avez un compte Canva gratuit ? Le mieux reste encore de créer de zéro un design avec une dimension personnalisée. Pour cela, saisissez la largeur et la hauteur totales de la couverture votre livre, en incluant les fonds perdus. Car oui, un fichier de couverture contient toujours des fonds perdus ! Vous comptez publier votre livre avec BoD ? Vous trouverez toutes les dimensions de celui-ci dans notre outil de calcul de la couverture.

Nous avons ici obtenu les dimensions du fichier de couverture grâce à la calculatrice BoD. Les valeurs indiquées en jaune sont celles qui vont nous aider à créer la couverture sur Canva.

Après avoir créé votre compte Canva, cliquez sur Créer un design puis Dimension personnalisée. Entrez la largeur et la hauteur totale de votre fichier en cm, en incluant les fonds perdus. Dans notre exemple donc, la largeur à entrer est de 25,84 cm et la hauteur de 20 cm.
Vous obtenez un fichier vierge correspondant à votre fichier de couverture complet. Plaçons maintenant des repères pour en délimiter les différentes zones.
Ajouter des repères de couverture
Pour délimiter la 4e de couverture, le dos du livre et la 1re de couverture, il est nécessaire d’ajouter des repères au document.

Pour cela, cliquez sur Fichier puis Paramètres d’affichage et enfin Ajouter des repères.
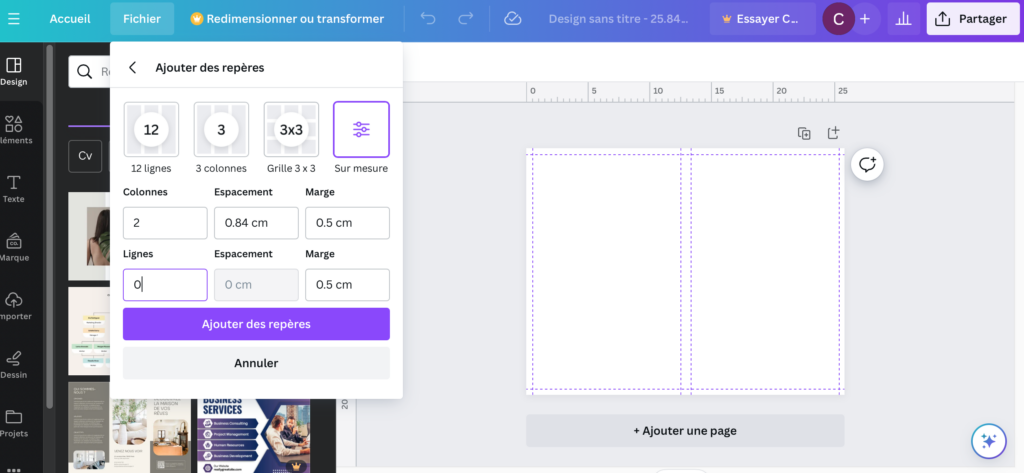
Sélectionnez Sur mesure puis entrez dans le nombre de colonnes le chiffre 2. Dans le champ Espacement, saisissez la largeur du dos du livre. Les 5 mm (donc 0,5 cm) de fonds perdus sont à indiquer dans les champs Marge. À la fois dans Colonnes et dans Lignes ! Quand vos valeurs sont entrées, cliquez sur Ajouter des repères. Ils apparaissent en violet dans le document.
Il ne vous reste plus qu’à créer maintenant le design de votre couverture.
Créer le design de couverture avec Canva
En cliquant sur Éléments dans le panneau de gauche, vous aurez la possibilité d’insérer des formes à votre fichier. Vous trouvez aussi des visuels libres de droits. Il vous suffit de taper des mots-clés dans la barre de recherche pour obtenir les visuels de votre choix.

Pour créer un fond de couleur, sélectionnez la forme carré. Puis étendez-la à tout le document grâce à ses poignées, en veillant à inclure les fonds perdus. Appliquez-lui la couleur de votre choix en cliquant sur l’icône de couleur dans la barre d’outils située en haut.

Insérez ainsi un à un vos éléments (images, textes…). Pour importer vos propres images, cliquez sur Importer dans la barre d’outils de gauche.
Pour ajouter du texte, cliquez sur l’onglet Texte dans la barre d’outils à gauche de l’écran. Différents styles et polices vous sont proposés. Vous pouvez personnaliser et déplacer chaque zone de texte en cliquant dessus. Veillez à ne pas placer de texte dans les marges correspondant aux fonds perdus. En effet, cet espace sera rogné à l’impression.

N’oubliez pas d’ajouter si vous le souhaitez une courte biographie et éventuellement votre photo d’auteur·rice ! Mais surtout de placer le code-barres et d’indiquer le prix de vente du livre. Si vous publiez votre livre avec BoD, votre code-barres vous est fourni. Vous le trouvez à l’étape 2 de votre projet de livre créé sur votre espace myBoD. Sur notre site, une calculette de prix vous aide à fixer le prix de vente de votre livre.
Enfin, vous pouvez vous charger du dos de votre livre. Il s’agit est l’espace entre la 4e de couverture et la 1re de couverture. Sa largeur dépend de l’épaisseur de votre livre. S’il est assez large, vous pouvez y placer votre titre et votre nom d’auteur. Pour cela, créez une nouvelle zone de texte et faites-la pivoter pour la mettre à la verticale. En cas de dos trop étroit, mieux vaut le laisser vierge !
Exporter le fichier de couverture en PDF

Enfin, quand votre fichier est prêt, il vous suffit de cliquer sur le bouton Partager en haut à droite. Puis, sur Télécharger. Sélectionnez PDF pour impression dans la liste déroulante et cliquez sur Télécharger.
Votre fichier de couverture est prêt pour l’impression !
Si besoin, le tutoriel vidéo pour réaliser une couverture de livre avec Canva est disponible sur notre compte Instagram @bodfrance.

