Avec les modèles personnalisables, easyCOVER vous offre de nouvelles possibilités pour concevoir votre propre couverture de livre. Vous pouvez utiliser des outils, des champs de texte et des polices prédéfinies mais aussi personnaliser l’arrière-plan avec des formes, des couleurs et vos propres images.
easyCOVER calcule automatiquement les dimensions correctes de votre fichier de couverture d’après le nombre de pages de votre livre. Les points auxquels vous devez faire attention afin d’éviter les erreurs se trouvent dans les notes générales à la fin de cet article.
Important : les lecteur·rice·s sont plus enclin·e·s à acheter des livres dont la couverture est attrayante. Il est conseillé de suivre les règles de l’édition quant à la conception de votre couverture. Pour un rendu plus personnel et vivant, vous pouvez mettre en scène l’un des personnages de votre livre. Une couverture réussie est aujourd’hui tout aussi important que la qualité du contenu du livre.
Première étape : sélectionner le modèle de couverture
Rendez-vous sur www.bod.fr et créez-vous un compte myBoD si ce n’est pas déjà fait. Suivez les étapes indiquées dans l’article Publier son livre en ligne en 6 étapes avec BoD.
Lorsque vous êtes à l’étape 4 de chargement des fichiers de l’intérieur du livre et de la couverture, cliquez sur « Commencer avec easyCOVER ». Vous avez ainsi accès aux modèles de couverture easyCOVER.
Pour créer votre propre couverture de livre, sans partir d’un modèle, sélectionnez le premier module « Mon image » dans la catégorie « Couverture Basique ».
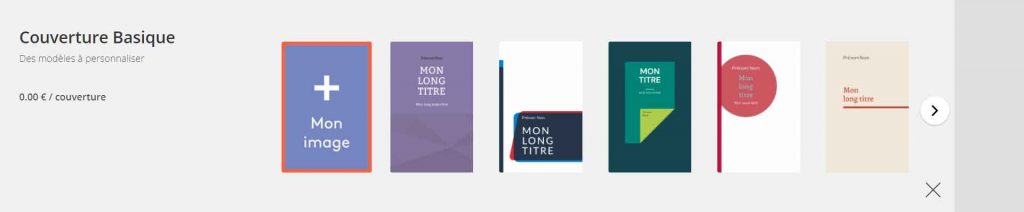
Les outils et les options
Modifier le texte
Champs préremplis
Les détails les plus importants du livre (titre, nom d’auteur) sont automatiquement placés dans le modèle afin de vous faciliter le travail et de garantir la bonne transmission des métadonnées de votre couverture aux libraires. Le contenu du texte peut être modifié et également supprimé dans le menu de droite.
Mode « Modifier »
En double-cliquant dans le champ de texte, le texte apparaît surligné en bleu. Cela vous permet de régler la police, la taille, la position et la couleur. Si la police est marquée en vert, le texte peut être modifié et un nouveau texte peut être ajouté. Les modifications peuvent être annulées à l’aide de la combinaison de touches CTRL+Z.
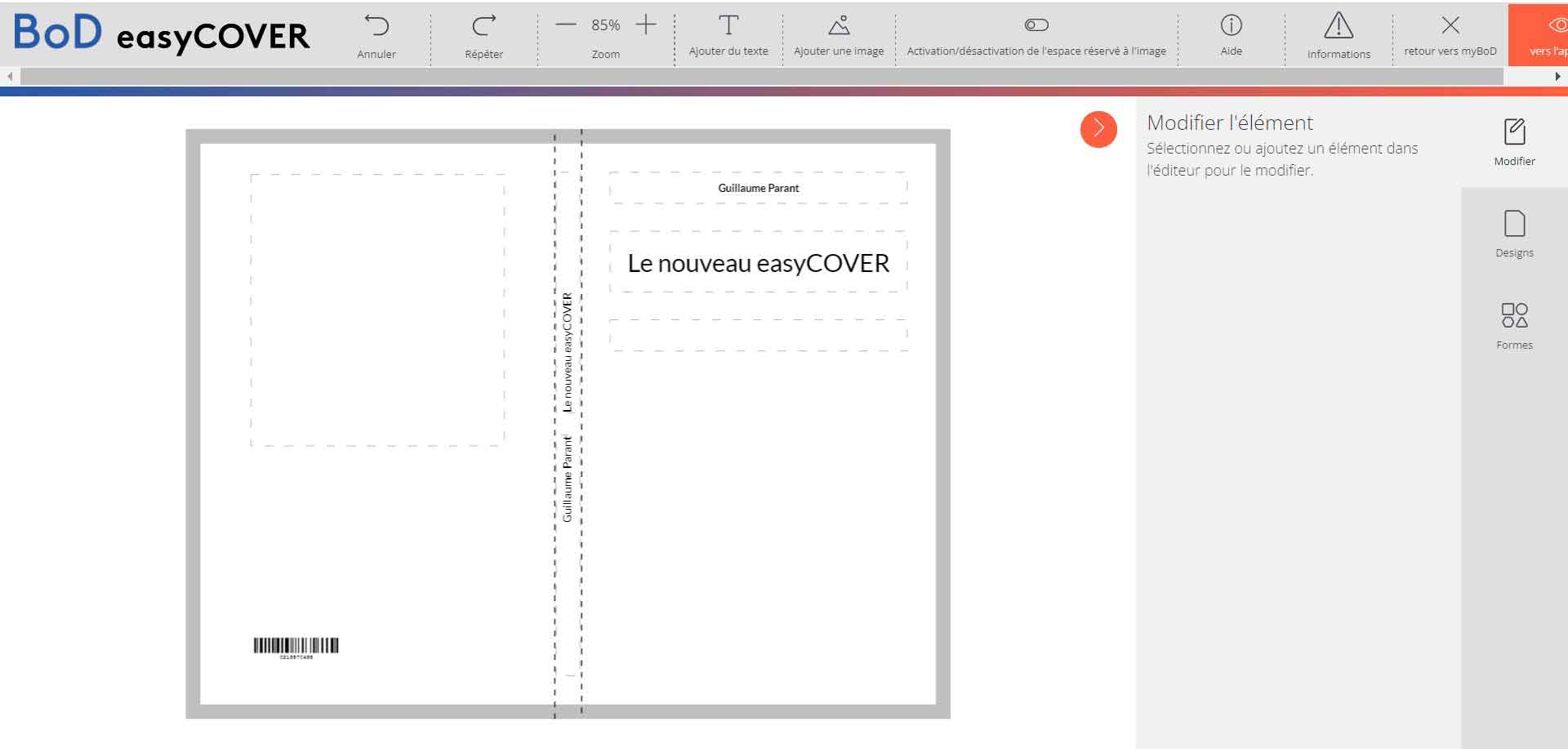
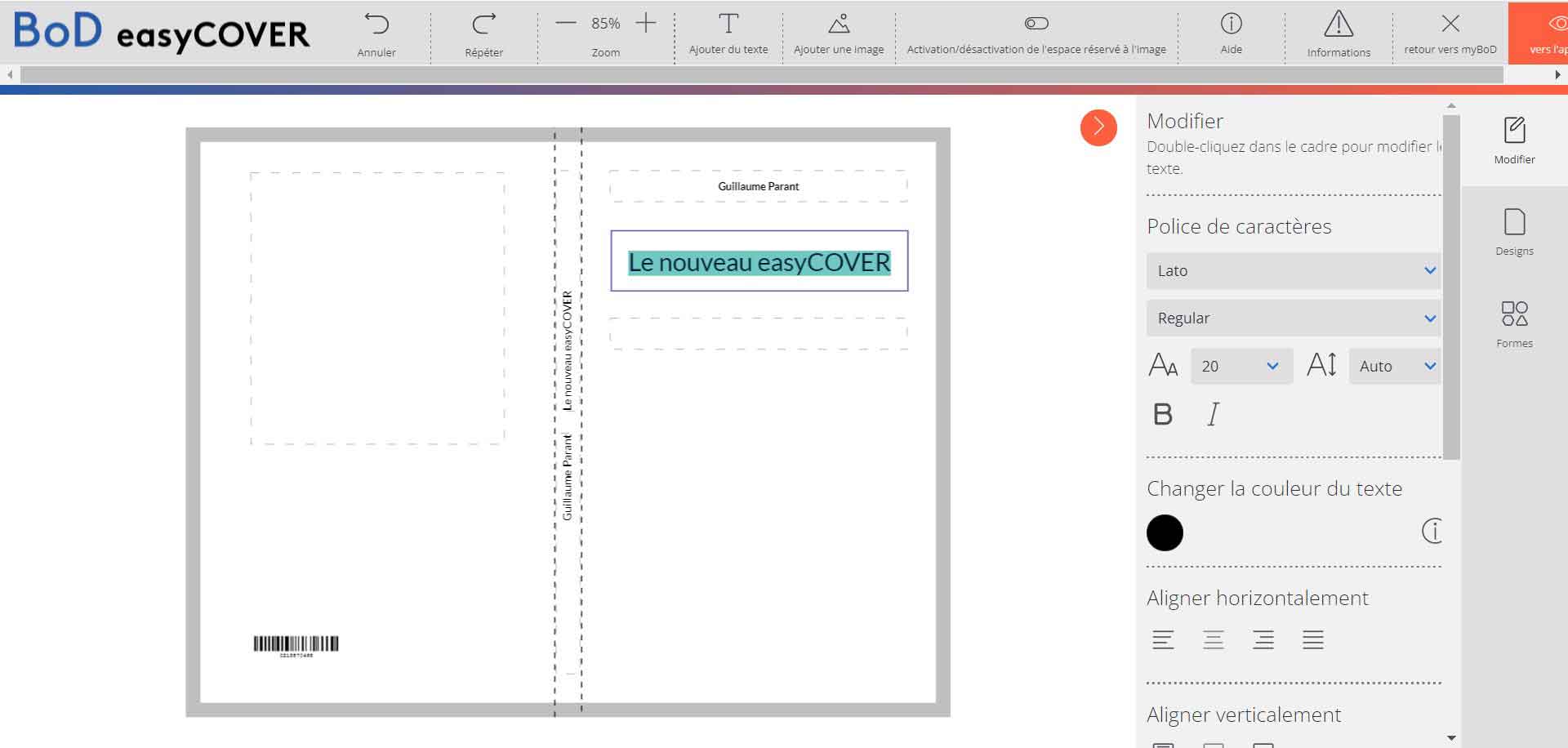
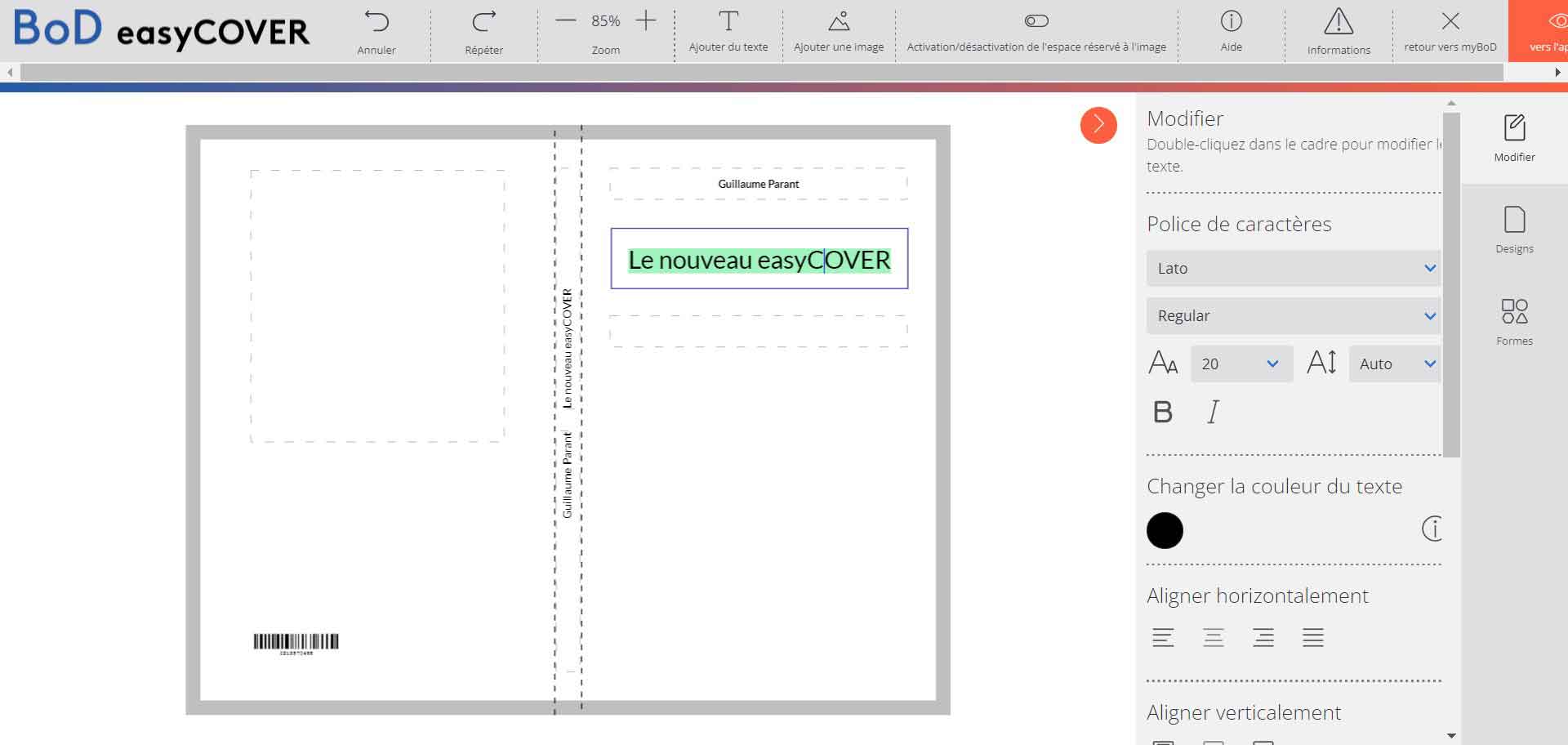
Police
La typographie joue un rôle important dans la conception d’une couverture professionnelle. Le titre doit être placé aussi grand que possible, de manière à être suffisamment lisible. En effet, sur certaines plateformes de vente en ligne, les couvertures apparaissent sous forme de miniatures et votre titre doit rester lisible. Vous pouvez varier les polices pour mettre plus ou moins en valeur certains éléments, mais attention à tout de même rester cohérent avec le style de votre livre.
EasyCOVER propose un large choix de polices de caractères adaptées à la conception de couvertures et à différents genres. Pour les noms et les titres, on peut combiner des polices à empattement et sans empattement ou utiliser des polices plus originales et typiques du genre de votre livre. Les combinaisons classiques sont Alegreya/Lato ou Monserrat/Abel. Parmi les exemples de polices typiques d’un genre, citons Cinzel (fantasy), Exo (science-fiction), Emily’s Candy et Chelsea Market (romance), Bangors (crime) ou Caslon (livre pratique/non-fiction).
Couleur du texte
Pour modifier la couleur du texte, sélectionnez le mode « Modifier », utilisez le sélecteur de couleur pour sélectionner une couleur prédéfinie ou saisissez des valeurs pour créer votre propre couleur.
Alignement
Toujours en mode « Modifier », le texte peut être aligné horizontalement (centré) ou verticalement (aligné à gauche ou à droite) dans le cadre. Un format de liste avec des chiffres ou des puces est également disponible (par exemple, pour le texte de présentation d’un livre de non-fiction).
Taille et position
Réglez la taille et la position des éléments avec précision à l’aide de curseurs. Vous pouvez centrer les champs verticalement et horizontalement sur la quatrième de couverture, et uniquement verticalement sur la première de couverture. Le texte est automatiquement mis à l’échelle en fonction de la taille du champ de texte et de la quantité de caractères.
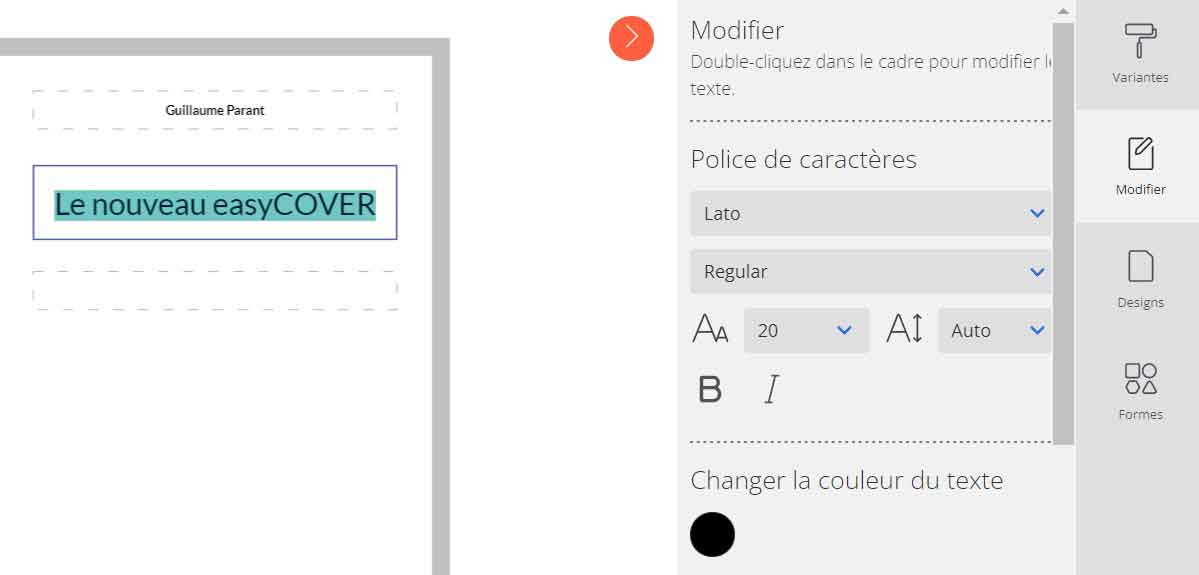
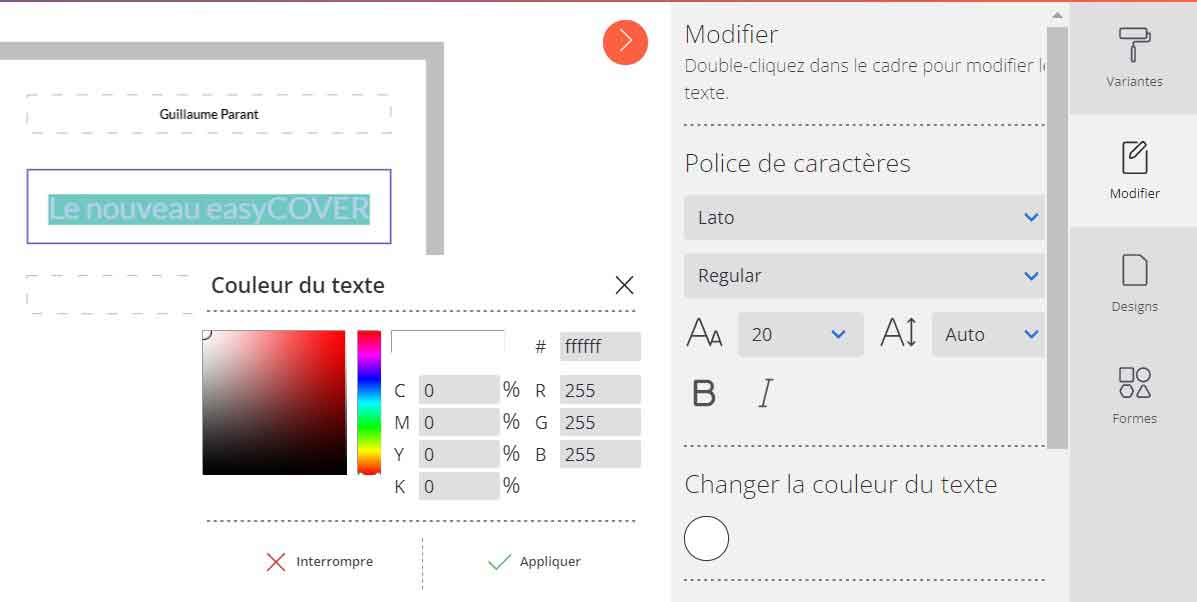
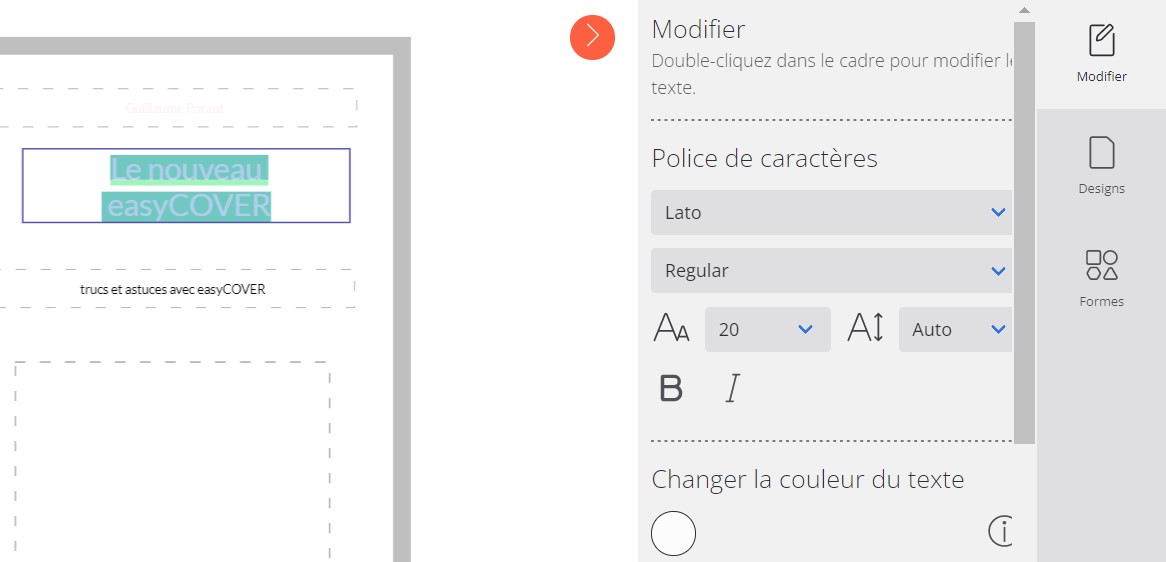
Ajouter de nouveaux champs de texte
Mode « Modifier »
Dans le menu supérieur, vous avez la possibilité d’ajouter de nouveaux champs de texte et de les modifier. En double-cliquant dans le champ de texte, le texte apparaît surligné en bleu. Cela vous permet de régler la police, la taille, la position et la couleur. Si la police est marquée en vert, vous pouvez modifier le texte et ajouter un nouveau texte. Vous avez la possibilité d’annuler les modifications à l’aide de la combinaison de touches CTRL+Z.
Rotation des éléments (texte vertical)
Il est possible de faire pivoter les champs de texte ajoutés. Vous pouvez utiliser le curseur pour faire pivoter le champ de texte autour de son propre axe.
Couches
Pour placer les zones de texte au-dessus ou au-dessous d’une forme ou d’une image, vous pouvez augmenter ou diminuer la transparence de la zone de texte avec l’option : « Modifier la transparence ».
Supprimer ou dupliquer un champ
Vous pouvez supprimer ou dupliquer de nouveaux champs de texte avec le menu supérieur.

Conseil : faites en sorte que votre titre soit aussi grand et lisible que possible et utilisez des polices de caractère typiques du genre de votre livre et des combinaisons de polices harmonieuses !

Ajouter des formes et des zones de remplissage
Dans le menu de droite, dans « Formes », vous pourrez ajouter des triangles, des carrés ou des cercles. Lorsque vous placez votre souris sur la forme souhaitée, le curseur apparaît comme une main. En cliquant, la main se ferme et vous pouvez faire glisser la forme sur la surface de travail.
Ensuite comme pour le texte, vous pouvez sélectionner la couleur souhaitée à l’aide du sélecteur de couleur ou saisir les codes couleur. (CMJN / RVB / Hexadécimal).

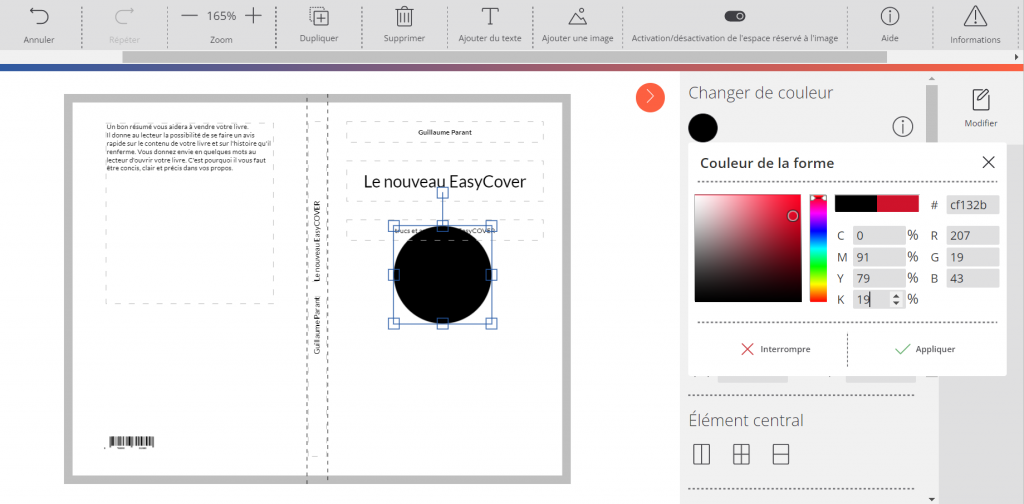
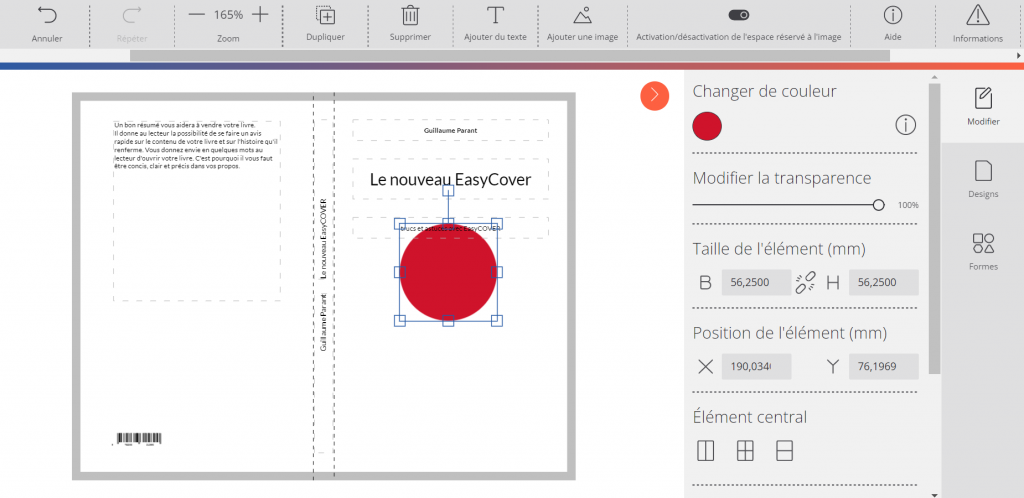
En faisant glisser les bords de la forme, il est possible d’adapter sa taille. Vous pouvez également la déplacer. En effet, vous pouvez définir avec précision la taille et la position de chaque élément.
Il est également possible d’ajouter plusieurs formes et de les disposer comme bon vous semble. Si vous voulez qu’un calque sous-jacent ressorte, vous pouvez définir l’opacité souhaitée avec « Modifier la transparence ».

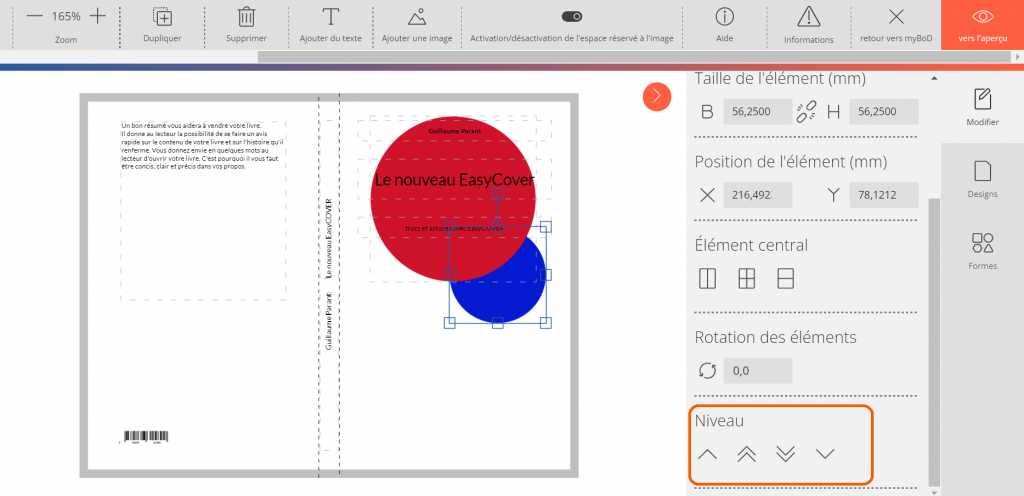
Créer un arrière-plan
Créer un arrière-plan avec de la couleur
Pour remplir l’arrière-plan de l’ensemble de la couverture avec une couleur, il vous suffit de cliquer une fois dans le fond blanc de la couverture. Le sélecteur de couleur va apparaître à droite dans la barre d’outils.
Ensuite comme pour le texte, vous pouvez sélectionner la couleur souhaitée à l’aide du sélecteur de couleur ou saisir les codes couleur. (CMJN / RVB / Hexadécimal).
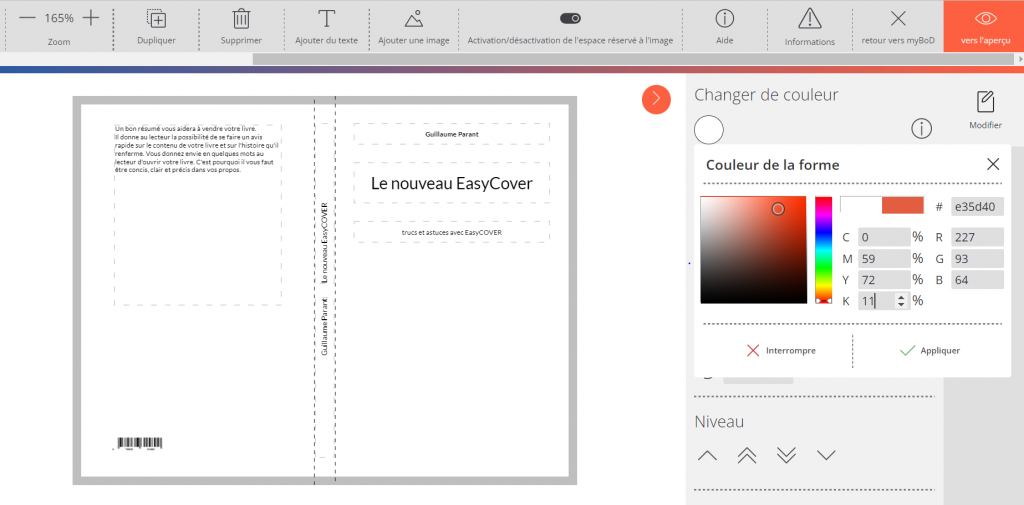
Cliquez sur « Appliquer » pour que la teinte choisie s’applique à l’ensemble de l’arrière-plan.
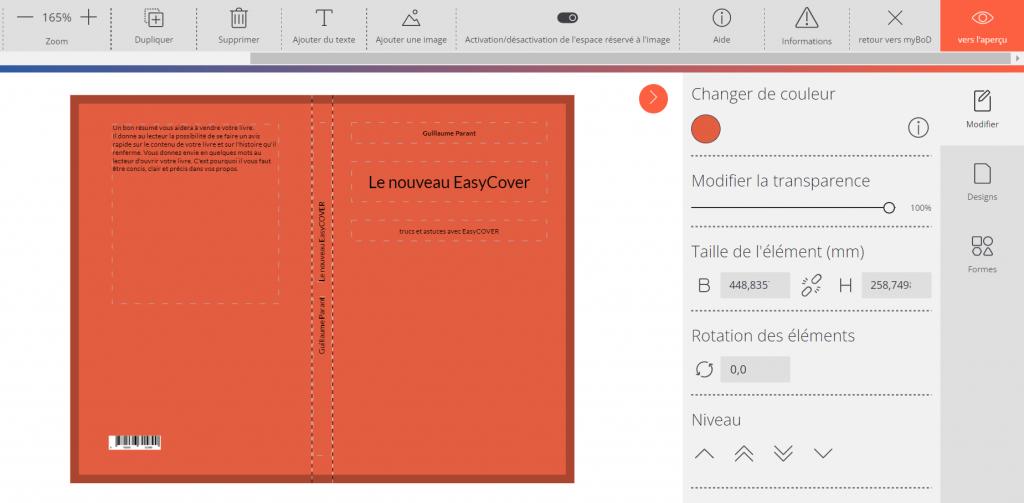
Créer un arrière-plan avec vos propres images
Ajouter une image
Vous trouverez l’option d’ajout d’images dans le menu supérieur. Comme pour le texte, les options « Supprimer » et « Dupliquer » apparaissent après l’ajout de l’image. Vous pouvez remplacer l’image correspondante par une autre en cliquant sur « Charger une image » dans le menu de droite.
Pour créer un fond de couleur sur toute la surface de la couverture, ajoutez une forme rectangulaire dans le coin supérieur gauche de la zone grise (il est important que la forme englobe les fonds perdus !), puis agrandissez-la jusqu’au coin inférieur droit, à l’extrémité de la bordure grise.
Qualité de l’image
Après l’ajout d’un visuel, easyCOVER indique la qualité de celui-ci pour l’impression dans « Taille de l’élément ».
Recadrage et taille
Pour modifier l’image affichée dans le cadre, vous devez activer le mode « Modifier » en double-cliquant. Ensuite, vous pouvez effectuer un zoom avant ou arrière et déplacer l’image dans le cadre.
Transparence
Comme pour les formes, vous pouvez modifier la transparence de chaque cadre pour faire ressortir les éléments qui se trouvent en dessous.
Taille et position
Ajustez la taille et la position des éléments à l’aide des curseurs. Vous pouvez centrer les champs verticalement et horizontalement sur la quatrième de couverture, et uniquement verticalement sur la première de couverture.
Rotation des éléments
Dans la rubrique « Rotation des éléments », vous pouvez faire pivoter les cadres dans le sens des aiguilles d’une montre par saisie, ou étape par étape à l’aide du curseur.
Couches
Utilisez l’outil de calque pour définir la disposition des images ajoutées au premier plan ou à l’arrière-plan.
Conseil : utilisez des images avec une perspective claire. Quelques éléments bien combinés permettent de concentrer le regard du spectateur sur l’essentiel.
À noter : les couleurs chaudes conviennent mieux aux romans, les couleurs froides aux livres pratiques et spécialisés.
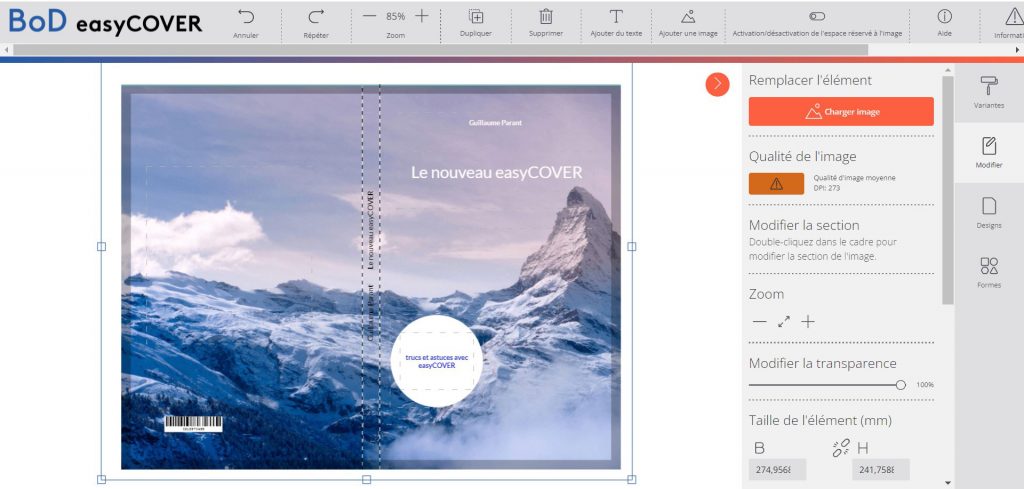
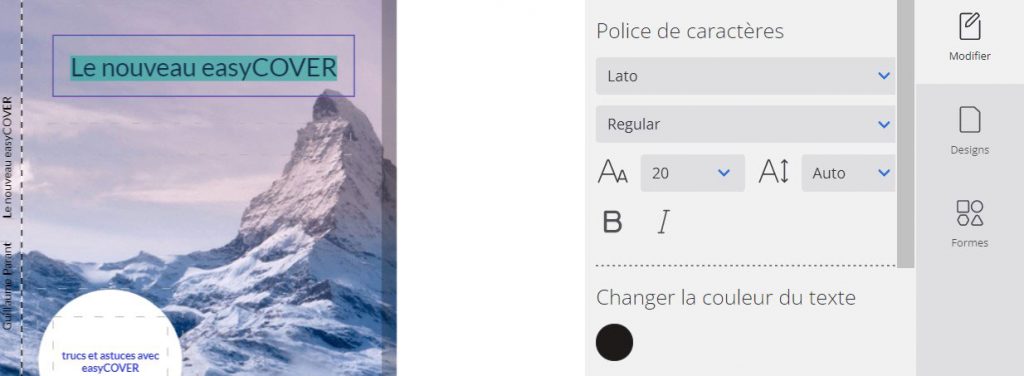
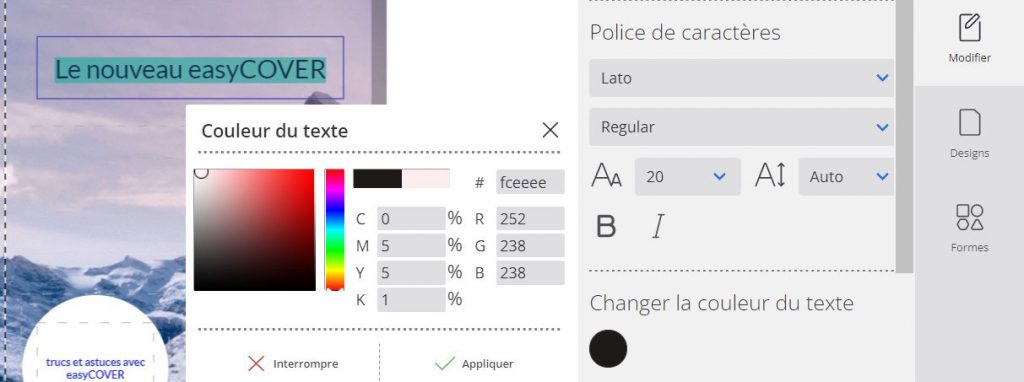
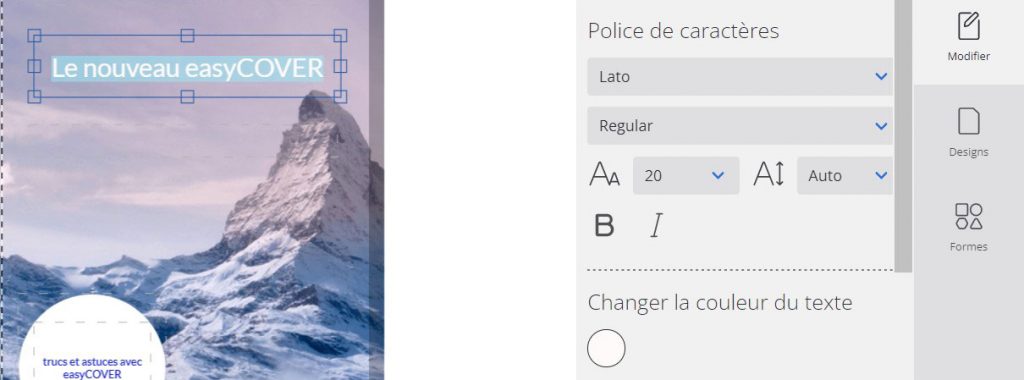
Notes générales
Bords et remplissage
Les fonds couvrant la totalité de la couverture doivent se prolonger dans le fond perdu. En effet, lors de la fabrication du livre, cela permet d’éviter l’apparition de bordures blanches suite à un décalage de quelques millimètres à l’étape de la coupe.
De même, nous déconseillons d’avoir plusieurs fonds de couleur différents sur la première de couverture, la quatrième de couverture et le dos du livre. En cas de décalage d’un millimètre lors de la fabrication du livre, les fonds pourraient alors ne pas être parfaitement alignés avec le dos du livre. Un fond unique sur tout le fichier permet d’éviter ce désagrément.
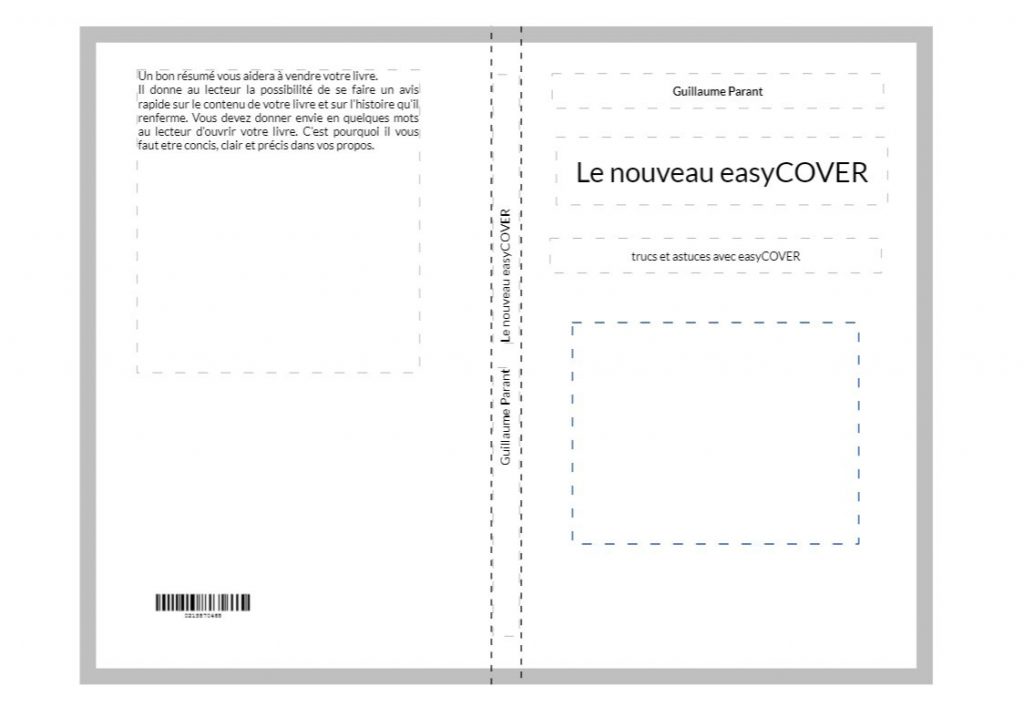
Aperçu : mise en page et couleurs
Cliquez sur « Vers l’aperçu » pour voir la mise en page finale avant impression. Vous pouvez télécharger l’aperçu vous-même. Cliquez sur « Terminé » pour valider l’aperçu avant impression et enregistrer la couverture dans le projet myBoD. Si vous souhaitez encore apporter des modifications, il vous suffit de sélectionner « Retour vers easyCOVER » au lieu de « Terminé » pour continuer à modifier votre couverture.
L’aperçu permet d’examiner l’image d’impression et de vérifier si toutes les informations figurant sur la couverture sont correctes. Il convient de vérifier si tous les éléments de texte sont complets et, le cas échéant, de les optimiser en insérant des sauts de ligne. L’aperçu est une représentation de la couverture sans fond perdu.
Les écrans d’ordinateur n’étant pas tous calibrés de la même manière, l’aperçu ne permet pas de vous rendre compte du rendu des couleurs après impression, ni d’évaluer la qualité finale de l’image.
Des questions sur la création de votre propre couverture de livre sur easyCOVER ?
Si vous avez encore une question, n’hésitez pas à la poser ici dans les commentaires.
Nous espérons que vous apprécierez l’utilisation du nouvel outil easyCOVER et que vous pourrez créer la couverture dont vous rêvez pour votre livre !
À lire aussi
Un logiciel gratuit de création de couverture de livre en ligne : easyCOVER

Voilà un article intéressant pour toutes et tous les autrices et les auteurs BoD : MERCI !
comment enregistrer l’image crée dans le fichier easycover?
Bonjour,
Souhaitez-vous savoir comment importer une image sur la couverture dans easyCOVER ? Pour cela, cliquez sur le bouton « Ajouter une image ».
Ou bien vouliez-vous savoir comment enregistrer une couverture easyCOVER sur votre ordinateur ? La couverture easyCOVER enregistre automatiquement les modifications effectuées. Vous avez seulement la possibilité d’enregistrer sur votre ordinateur une version d’aperçu si besoin. Cliquez sur « Vers l’aperçu » puis sur l’icône télécharger (une flèche vers le bas).
Bien à vous,
Caroline
Tout cela a l’air très interessant, mais malgré toutes me recherches, je n’ai trouvé aucun lien ou moyen d’accéder à l’outil. Où est-il (bien) caché ?
Merci
Bonjour,
Dans votre espace myBoD, quand vous avez créé un projet de livre, rendez-vous à l’étape 4 (« chargement »). Cliquez alors sur « Commencer avec easyCOVER ». Lorsque easyCOVER s’ouvre, allez dans « Couverture Basique » et cliquez sur le premier modèle où il est écrit « + mon image ». Vous accédez ainsi au modèle de couverture libre.
Bonjour,
Peut-on modifier la couverture alors que le livre a déjà été publié ?
Merci.
Oui, vous devez pour cela effectuer une réédition du livre.
Bonjour,
Impossible d’accéder au Mode « Modifier » de BoD EasyCover, car les instructions permettant de régler la police, la taille, la position et la couleur des textes sont totalement absentes de mon écran ! Mon nom en 1ère de couverture disparaît par ailleurs systématiquement lorsque je passe en mode aperçu. Que puis-je faire ?
Bonjour,
Nous vous invitons à contacter directement notre service clients par email à propos de ce problème technique. Le mieux serait de nous faire parvenir une capture d’écran du problème rencontré pour que nous puissions au mieux vous aider.
Bien à vous,
Caroline
Bonjour,
Je débute sur EasiCover et je suis bloquée sur la 4ème de couverture. Le résumé a bien été mis mais je ne vois pas comment ajouter ma biographie. Merci de votre aide.
Bonjour,
Vous avez la possibilité d’agrandir le cadre du texte de résumé en double-cliquant dessus, puis il vous suffira d’y ajouter votre biographie.
Bien à vous
Bonjour j’essaie d’enregistrer la maquette de couverture sur easy cover mais je n’y arrive pas car on me dit que le brouillon ne peut pas être enregistré c’est normal ?
Bonjour,
Je vous invite à contacter notre équipe service clients directement par email (avec des captures d’écran) ou par téléphone afin que nous puissions savoir d’où vient le problème.
Bien à vous,
Caroline
Je suis à la dernière phase de préparation de mon livre. Comment obtenir le logiciel easy cover ?
Bonjour,
à l’étape 4 (chargement des fichiers) de votre projet de livre sur votre espace myBoD, dans la partie dédiée à la couverture, il suffit de cliquer sur le bouton « Commencer avec easyCOVER ».
Bien à vous,
Caroline
Bonjour, en mettant la couleur noir avec une forme qui couvre une partie de la couverture, dans l’aperçu, la couleur est plutôt brun foncé ce n’est pas la couleur que j’ai choisie. est-ce normal?
Bonjour,
En faisant le test de notre côté, le noir apparaît bien noir sur l’aperçu. Il s’agit peut-être d’une erreur d’affichage.
Vous pouvez en discuter avec notre équipe par téléphone si vous souhaitez vous assurer qu’il n’y a pas de souci.
Bien à vous,
Caroline