Les auteurs et autrices désirant auto-publier leur livre via la plateforme d’auto-édition BoD disposent d’un outil gratuit pour la création de couverture de leur livre.
Pour y accéder, il suffit de créer son compte auteur dans son espace myBoD sur le site bod.fr puis de créer un projet de livre. À l’étape 4 du projet, celle de chargement des fichiers du livre, il est possible de créer sa couverture en ligne grâce au logiciel easyCOVER. Retrouvez dans un article dédié le processus pour publier un livre avec BoD étape par étape.
3 façons de créer sa couverture sont proposées : les modèles premade (conçus par des professionnel·le·s) payants appelés Couvertures Uniques, les modèles gratuits à personnaliser (Couvertures Basiques) ou la possibilité de créer son propre design (modèle libre). À noter que BoD propose également un service de création de couverture de livre sur mesure par un·e graphiste professionnel·le.
Avec easyCOVER, un fichier de couverture optimisé pour l’impression est automatiquement créé. Avec les bonnes dimensions, les couleurs bien intégrées, les éléments textes tels que le titre du livre et le nom de l’auteur·rice sur la première de couverture et le résumé ainsi que le code-barres sur la quatrième de couverture.
Utiliser easyCOVER étape par étape
Création d’une Couverture Unique
Les Couvertures Uniques sont des modèles uniques pour 149 €. Vous obtenez ainsi une couverture de livre conçue par un·e graphiste à un prix très avantageux. L’avantage ? Une fois votre modèle réservé, celui-ci ne pourra pas être acheté par quelqu’un d’autre. Votre couverture restera unique !
Étape 1 : Choisir un modèle
Dans la partie sélection du design, vous cliquez sur le modèle payant de votre choix.
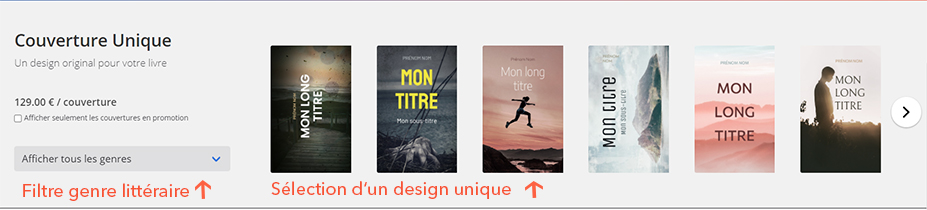
Étape 2 : Vérifiez la conception et ajustez les champs de texte
Le design est affiché ici dans la mise en page sélectionnée et avec les données de votre livre. Vérifiez le réglage automatique de la mise en page. Des sauts de ligne peuvent être définis individuellement dans les champs de texte afin d’optimiser la répartition et l’espacement. Double-cliquez sur le champ de texte pour le modifier.
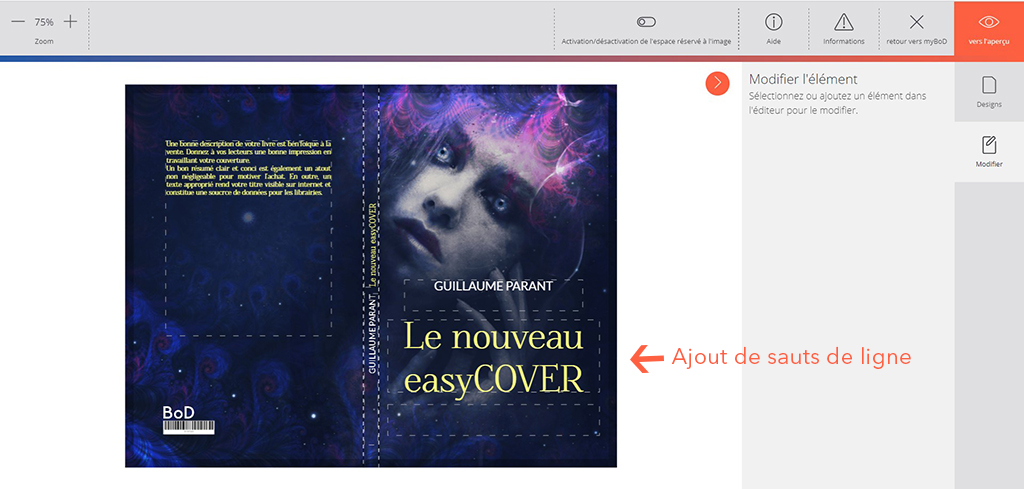
Étape 3 : Vérifiez l’aperçu avant impression
Cliquez sur « Aperçu » pour voir la mise en page finale avant impression. Vous pouvez le télécharger pour vous-même et le fermer via « Terminé ». Pour effectuer des modifications, sélectionnez « Retour vers easyCOVER ».
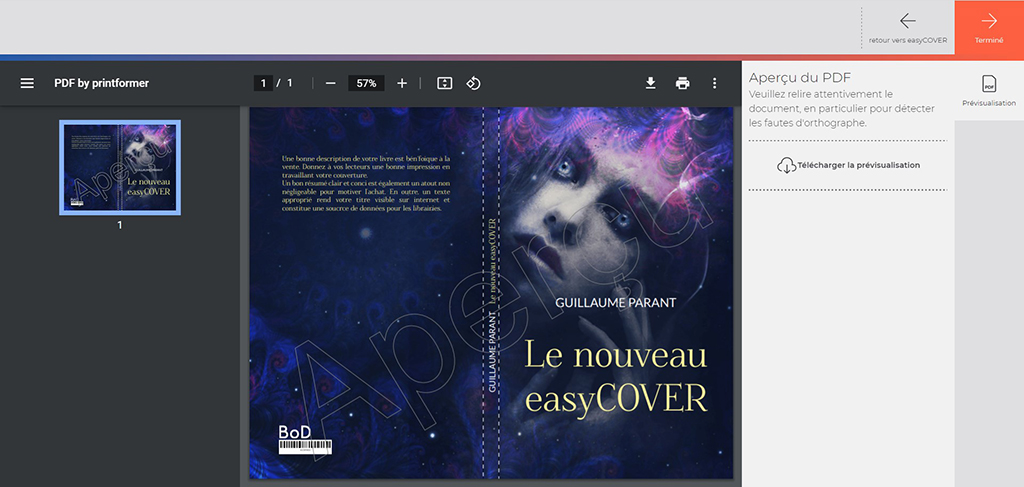
Étape 4 : Après avoir cliqué sur « Terminé », la couverture est réservée pour votre projet.

Création d’une Couverture Basique
La formule Couverture Basique propose 14 modèles standards gratuits avec chacun 5 variantes de couleurs, ainsi que la possibilité de créer votre propre design. Vous pouvez également utiliser vos propres images pour de nombreux modèles.
Étape 1 : Choisissez un modèle gratuit
Tout d’abord, choisissez un modèle gratuit qui correspond à votre genre littéraire et à votre titre.
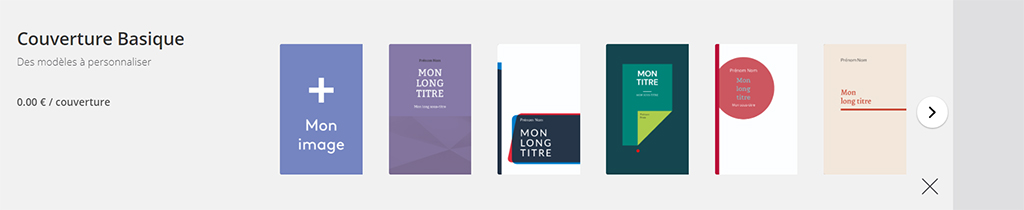
Étape 2 : Sélectionnez la variante de couleur
Vous pouvez sélectionner les variantes de couleurs en cliquant sur « Variantes » dans le menu de droite. Si vous désactivez l’espace réservé à l’image, vous verrez les variantes sans votre propre image. La couleur de l’image de remplacement n’est imprimée que si aucune image propre n’est utilisée.
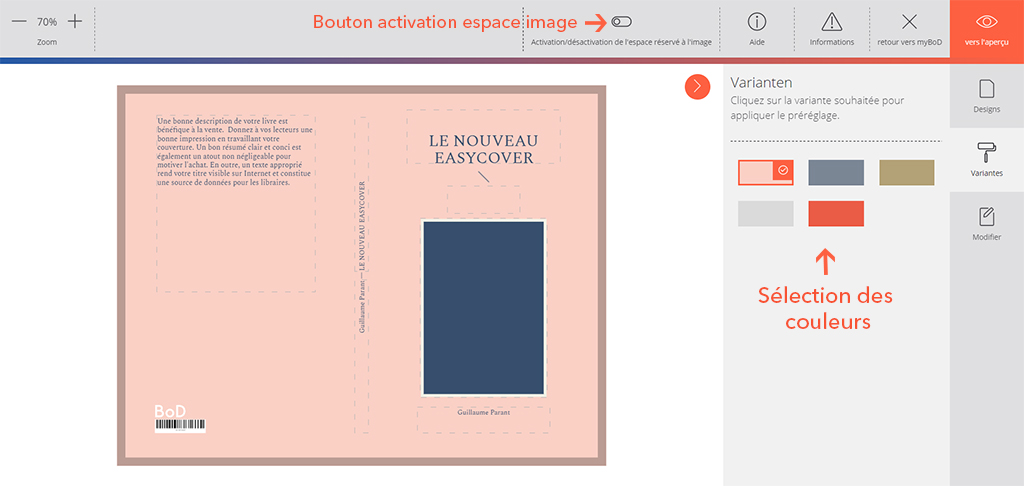
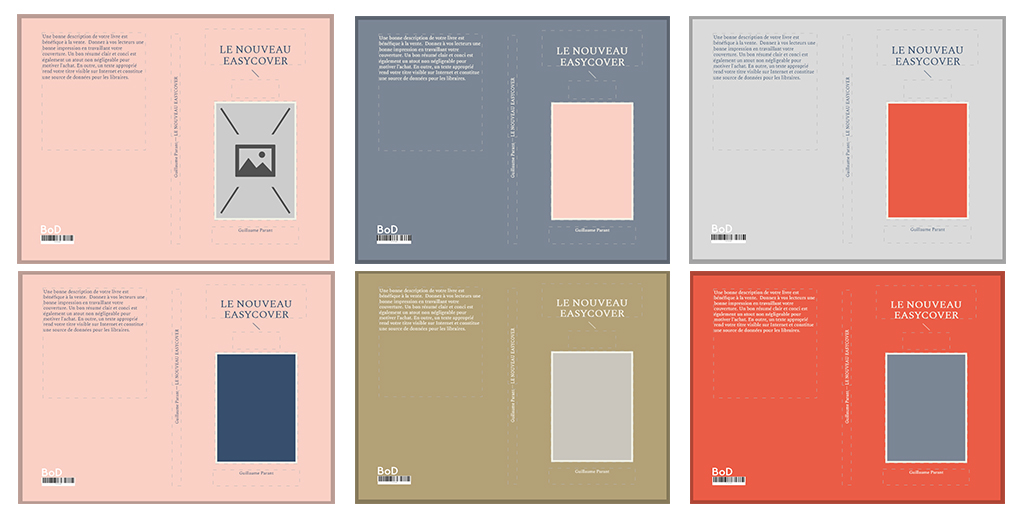
Étape 3 (facultative) : Téléchargez vos propres images
De nombreux modèles fonctionnent avec ou sans vos propres images et photos. Si l’espace réservé à l’image est disponible, vous pouvez cliquer sur cet espace et télécharger directement votre propre image.

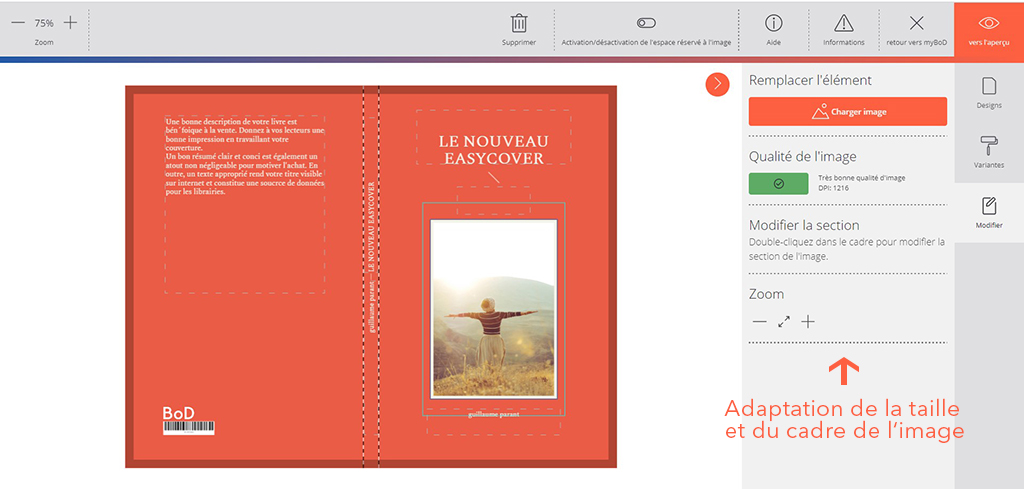
Étape 4 : Vérifiez la conception, ajustez les champs de texte
En mode édition, le modèle est affiché selon les caractéristiques de livre et métadonnées préalablement choisies. Veuillez vérifier le réglage automatique de la conception. Des sauts de ligne peuvent être définis dans les champs de texte pour optimiser la répartition et l’espacement du texte. Double-cliquez sur le champ de texte pour le modifier.
Création de votre propre design de couverture
Dans easyCOVER, il est également possible de créer sa couverture de zéro. La zone de conception vierge, ainsi que les options de police, de formes et vos propres photos, vous donnent la possibilité de créer votre propre design. Les dimensions sont automatiquement calculées en fonction des données de livre préalablement saisies dans votre projet de livre (format, nombre de pages, type de papier et de couverture). Toutes les polices sont libres d’utilisation.
Étape 1 : Sélectionnez votre propre modèle de conception
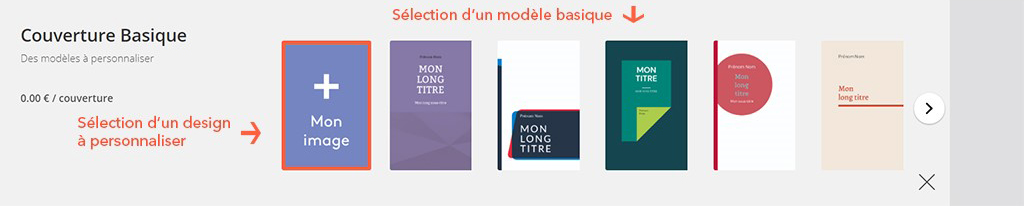
Étape 2 : Ajoutez la couleur de fond
Activez l’arrière plan en cliquant sur la zone blanche de la couverture. Le sélecteur de couleurs apparaît alors sur le côté droit de la barre d’outils.
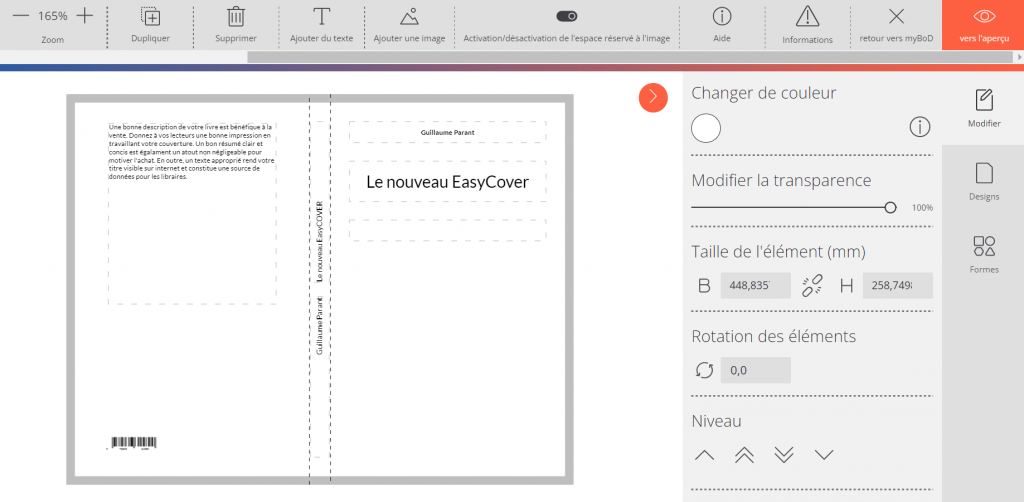
Utilisez ensuite « Changer de couleur » pour définir la teinte souhaitée.
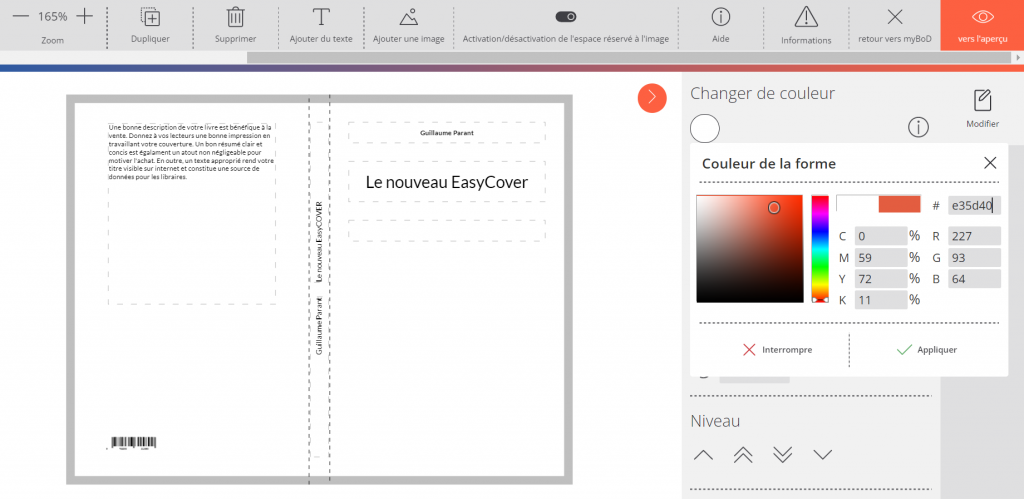
Étape 3 : Ajuster la police
En double-cliquant sur le champ de texte que vous souhaitez modifier, le texte apparaît surligné en bleu. Cela vous permet de régler la police, la taille, la position et la couleur. Si la police est marquée en vert, le texte est valide et un nouveau texte peut être ajouté.

Étape 4 : Ajouter une image
Avec « Ajouter une image », vous pouvez ajouter vos propres images et les placer où vous le souhaitez. Lorsque l’image est sélectionnée, vous pouvez ajuster la section, la taille, la transparence et la disposition.

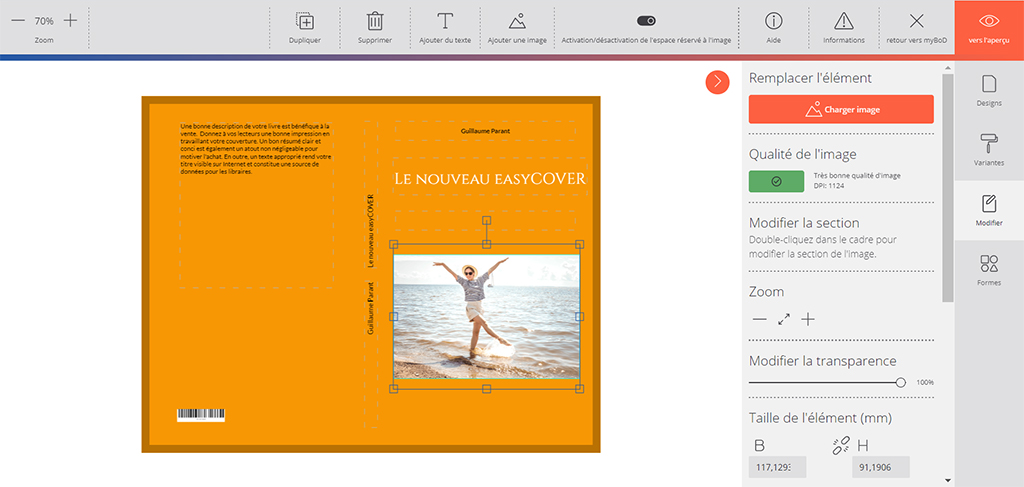
Remarque : si vous préférez utiliser un modèle préétabli ou un design prêt à l’emploi, les éléments ajoutés précédemment doivent être supprimés.
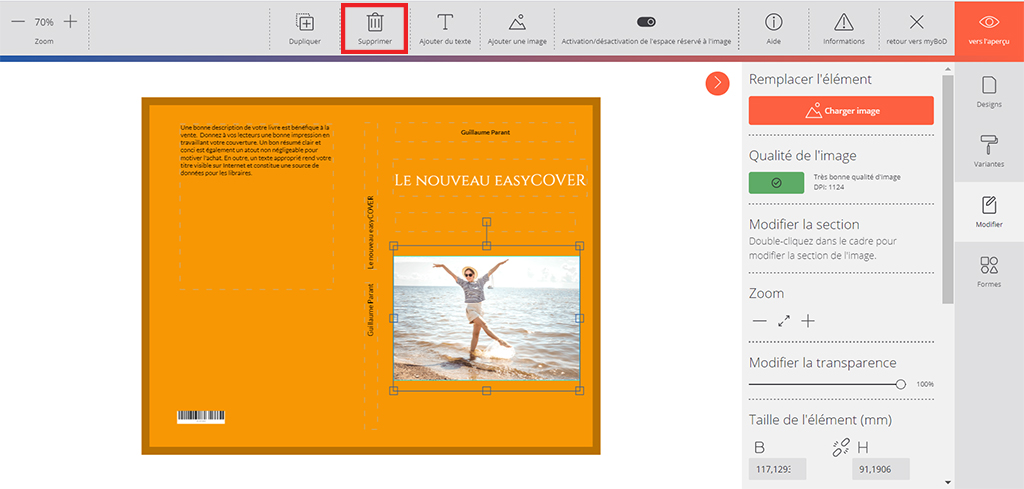
Étape 5 : Vérifier l’aperçu avant impression
Cliquez sur « Vers l’aperçu » pour voir la mise en page finale avant impression. Vous pouvez le télécharger pour vous-même dans le projet myBoD et le fermer via « Terminé ». Si vous souhaitez encore apporter des modifications, il vous suffit de sélectionner « Retour vers easyCOVER » au lieu de « Terminé ».
Un autre tutoriel encore plus complet est disponible pour créer vos propres design avec easyCOVER.
Cas particulier : couverture rigide avec jaquette
Dans le cas d’une couverture rigide avec jaquette, la jaquette est conçue avec easyCOVER. Sur la couverture rigide seront imprimés en noir le résumé au dos ainsi que le titre et, le cas échéant, le sous-titre.
La disposition typographique sera identique à celle de la jaquette dans easyCOVER. Cela s’applique à tous les modèles, y compris les couvertures conçues avec le modèle libre. Comme avec l’ancien easyCOVER, les textes sont imprimés en caractères noirs sur la couverture rigide. La couleur de la couverture est à sélectionner à l’étape 2 de votre projet de livre sur myBoD.
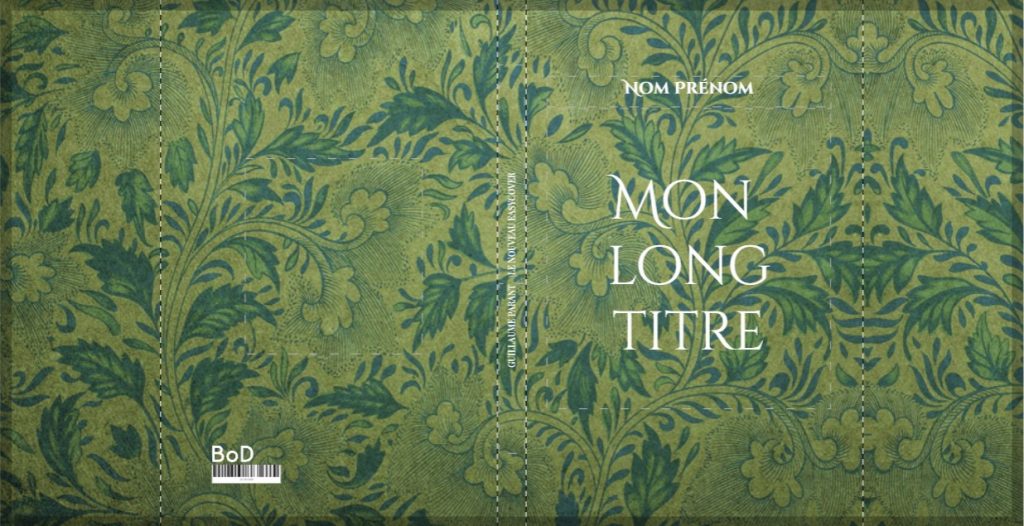
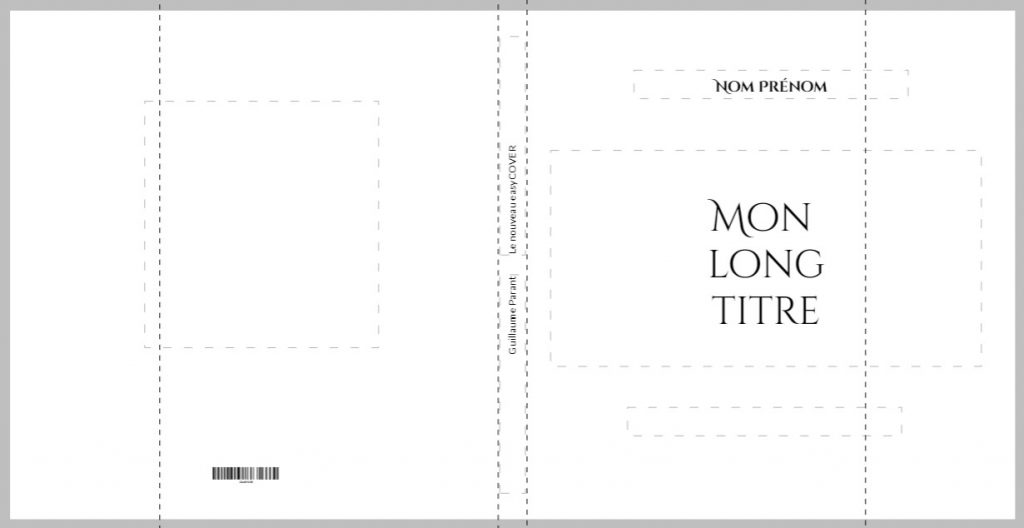
Des questions ?
Si vous avez encore une question, n’hésitez pas à l’écrire ici sous forme de commentaire.
Nous espérons que vous apprécierez l’utilisation du nouvel outil easyCOVER.
Bonjour,
Serait-il possible que l’on place le code barre de l’autre côté et sinon, par quel moyen peut-on le rendre invisible pour que le nôtre passe au-dessus ?
Merci d’avance.
M. Boiteux
Bonjour,
Le code-barres de votre livre est ajouté automatiquement à la couverture. Son emplacement et sa taille ne peuvent être modifiés.
Bien à vous.
Bonjour, j’ai un projet en plusieurs tomes et j’aurais besoin que les anciens modèles de couvertures basiques soient de nouveau disponibles; mon tome 1 étant déjà sorti chez vous .
Vont elles revenir ?
De plus, avec le nouveau modèle basique à main levée, on ne peut pas changer les couleurs de la couverture. ( pour différencier mes 5 ou 6 tomes en préparation).
Merci d’avance.
Cédric T.Parageau
Bonjour,
Les anciens modèles de couverture basiques ne sont malheureusement plus disponibles gratuitement via easyCOVER.
Deux solutions s’offrent aux personnes qui ont des collections ou des tomes précédents utilisant ces modèles et qui souhaiteraient conserver une certaine harmonie entre leurs livres :
– faire un nouvelle édition des tomes précédents avec nos nouveaux modèles de couverture (dans ce cas, veuillez nous contacter afin que la réédition ne vous soit pas facturée)
– nous pouvons réaliser manuellement votre couverture selon un de nos anciens modèles easyCOVER, cette prestation est facturée 99€ par couverture.
Pour répondre à votre seconde question, il est possible de changer les couleurs de la couverture lorsque vous utilisez le modèle libre. La marche à suivre est justement expliquée dans cet article, à l’étape 2 de « Créez votre propre design ».
Bien à vous.
Il devrait y avoir un lien plus clair entre les pages du projet et les astuces du blog, ce qui éviterait de patauger toute une semaine, avec des réponses de Bod « vous pouvez utiliser le modèle libre d’Easycover »… càd. celui qui, sur le blog, est présenté comme « haut la main ».
MMJocelyne Fernandez
Modèle libre et modèle à main levée signifient la même chose, nous venons de modifier « modèle à main levée » par « modèle libre » dans l’article, si cela peut vous aider.
Que faire lorsque, après avoir passé 5 heures à adapter votre modèle de couverture « haut la main », en introduisant ses propres images des couvertures 1 et 4, on n’a pas accès à l’aperçu, mais à un message déconcertant: « Le brouillon ne peut pas être enregistré » ?
Pourquoi brouillon? Et comment intégrer cette couverture « libre » dans le projet de livre déjà engagé sur votre site depuis plusieurs semaines?
Bonjour,
La couverture créée avec easyCOVER est automatiquement liée au projet de livre, vous n’avez rien de plus à faire.
Si vous rencontrez toujours le message d’erreur « Le brouillon ne peut pas être enregistré », merci de contacter directement notre service client par email en joignant des captures d’écran.
comment enregistrer un projet de couverture en cours? merci.
Bonjour,
Vous pouvez cliquer sur la croix « retour vers myBoD » pour quitter easyCOVER, un message apparaît pour vous demander si vous souhaitez enregistrer vos modifications. Cliquez sur « oui », votre projet de couverture sera sauvegardé.
Bien à vous,
Caroline